
うちのネット環境を新しくしまして、Wi-Fi 6 対応の以下製品を購入しました。

| 無線LANルーター BUFFALO WSR-5400AX6S | 中継器 BUFFALO WEX-1800AX4EA |
↓以下記事の設定で、BUFFALO 無線LANルーター WSR-5400AX6S を eo光で無線LANルーターにブリッジ接続して IPv6通信 がうまく行きました。
ですが、再度設定しようとした時、設定画面へのログインに指定されているIPアドレス 192.168.11.1 では、ログイン画面が開かなくなりました。
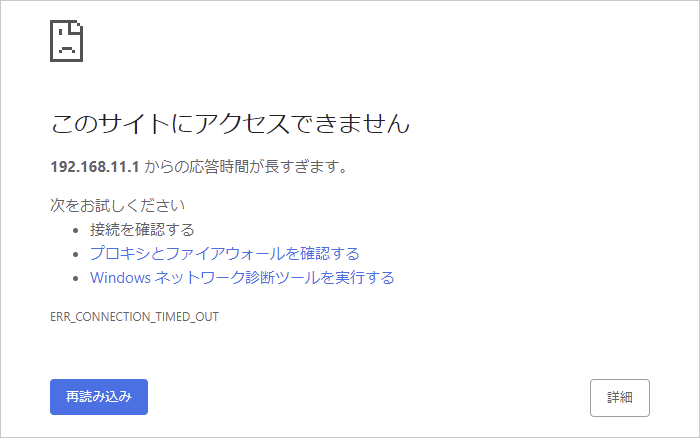
再度、設定画面にログインするには
なぜログインできない?
この原因が分かるのに時間がかかりました。同封されている はじめにお読みください をよく見たら…
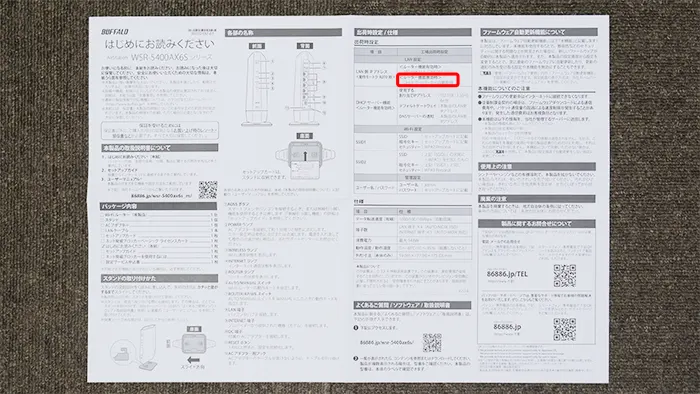
関係する記述があるのですが、これは気づきませんでした。
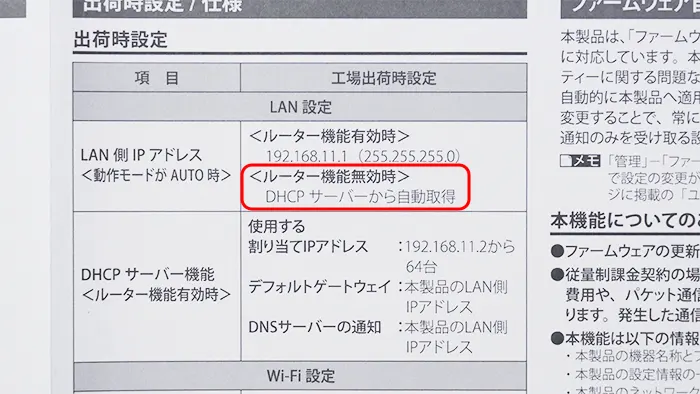
IPv6ブリッジ に設定すると アクセスポイントモード で動作するため、WSR-5400AX6S は eo光多機能ルーターの DHCP で IPアドレス が割り振られ、IPアドレスが変わってしまうのです。
その時の機器の接続状況・タイミングで変わる可能性がありますが、大抵の場合は eo光多機能ルーター で割り振り値、最初のIPアドレス 192.168.0.2 になっていると思います。
そうでなければ、192.168.0. の、2 ~ 33 まで、何番に割り当てられるか分からなくなります。うちでは全てがフルに稼働していなくても、10台以上は常時通信機器が接続されてます。探し出すのに順番に接続を試すのは疲れますよね…
エアステーション設定ツール
そんなときにはこちら。BUFFALOから便利なユーティリティが用意されています。エアステーション設定ツール です。

こちらからダウンロードできます。
AirStation設定ツール (BUFFALO)
起動させると、このような画面が開きます。次へ をクリックします。
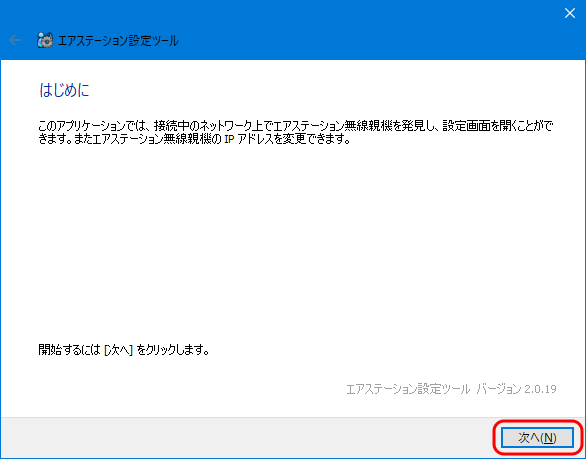
ネットワーク上の無線親機が検索されます。
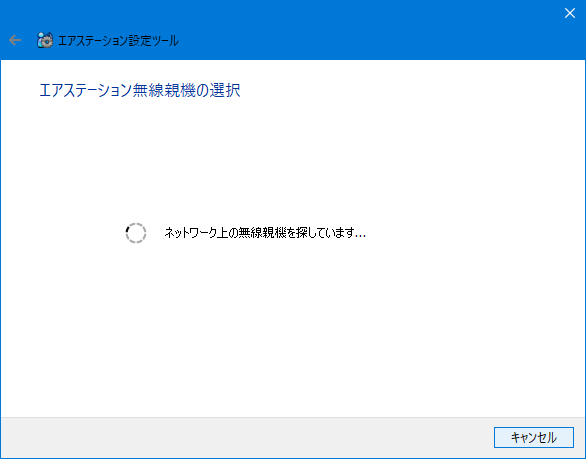
見つかりました!今回は、やはり 192.168.0.2 に割り振られていました。
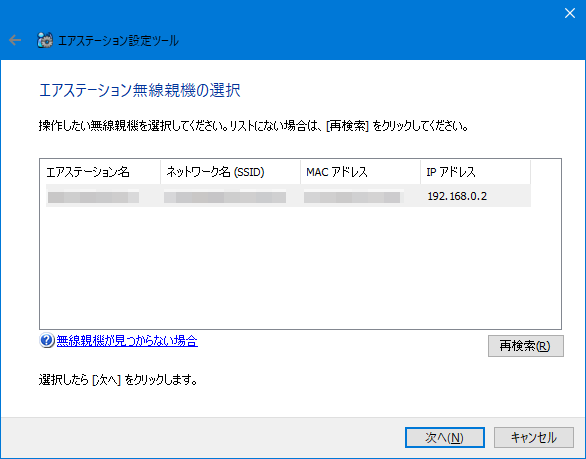
目当ての親機を選択して、次へ をクリックします。
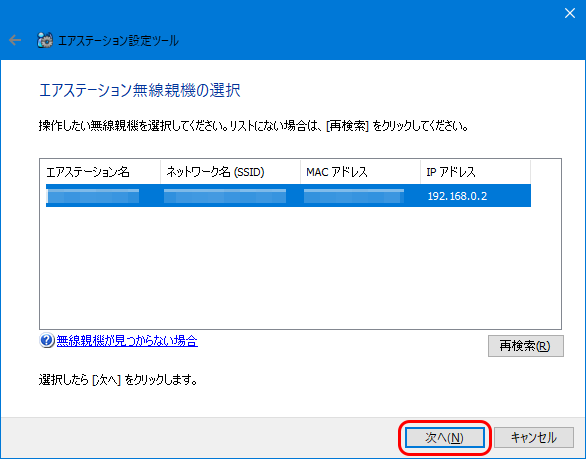
この画面で、設定画面を開く(通常はこちら) をクリックすると、設定画面へのログイン画面が開きます。
このまま設定に入っても良いのですが、もしIPアドレスが変わると、また親機を検索しなくてはいけなくなるので、わたしは、この無線親機のIPアドレスを設定する(上級者・管理者向け) でIPアドレスを固定しました。
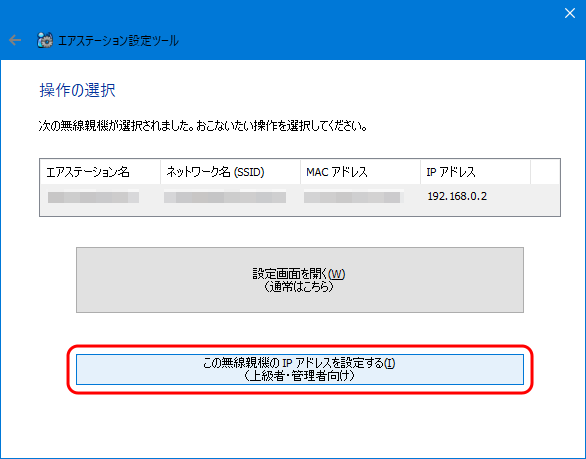
このような画面が出ます。DHCP サーバーからIPアドレスを自動的に取得する(かんたん) が選択されています。これでは自動でIPアドレスが変動する可能性があります。
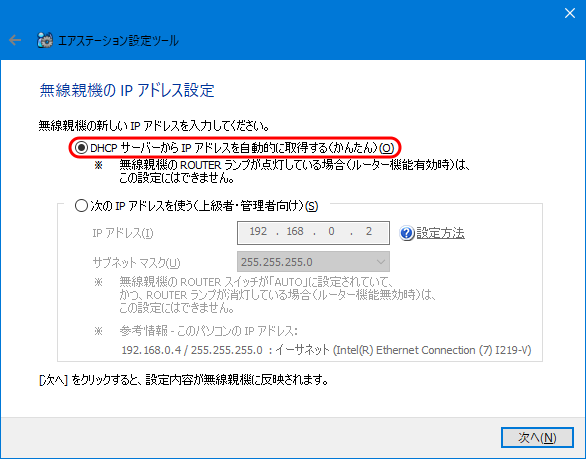
次のIPアドレスを使う(上級者・管理者向け) を選択し、192.168.0.[ ] ここの数字を指定しましょう。100 (※1) としました。次へ をクリックします。
![次のIPアドレスを使う(上級者・管理者向け) を選択し、192.168.0.[100] と指定する](https://3nmt.com/wp-content/uploads/2023/07/eo-buffalo-bridge-ipv6-28.webp)
(※1) eo光のIPv6接続のためにブリッジモードにしているので、eo光多機能ルーターによるDHCP振り分けと重複しないよう、デフォルト最大値の 33 より上の数値にしています。
設定が送信されます。
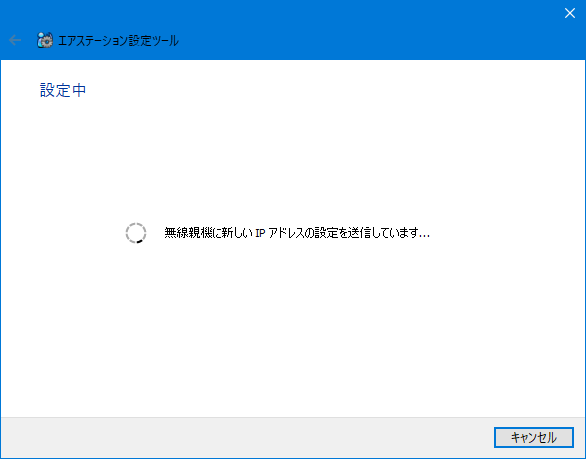
親機にアクセスするために 管理パスワード の入力が求められます。
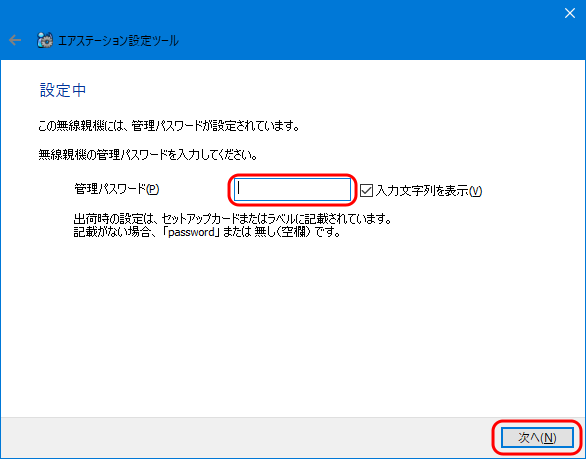
管理パスワードは購入後、変更されていなければ、製品に同封されているカードのパスワードです。入力して、次へ をクリックします。
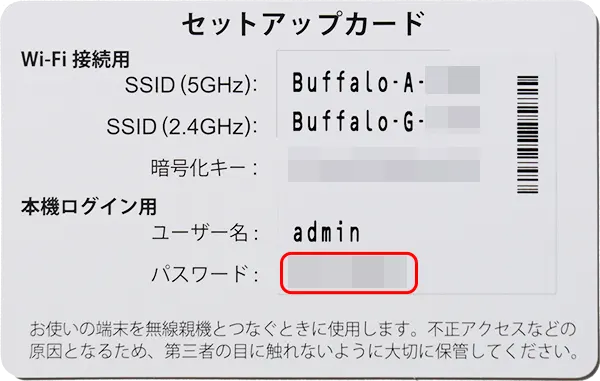
指定したIPアドレスに設定され、親機が再起動します。
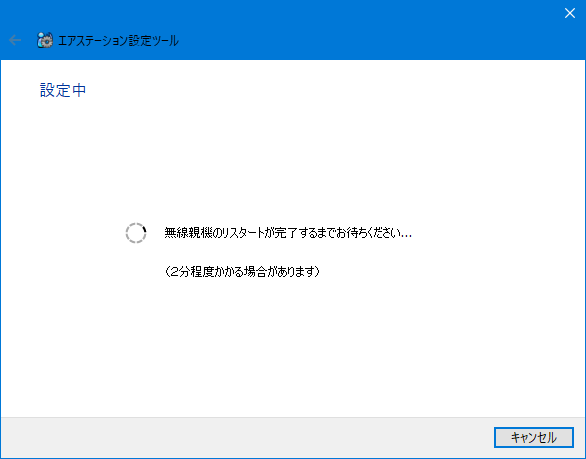
ちなみに、操作の選択 で、設定画面を開く(通常はこちら) をクリックすると…
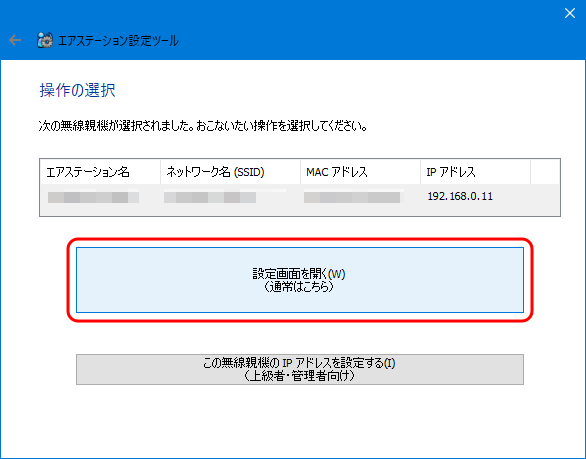
ログイン画面が表示される前にこのような画面が表示されます。
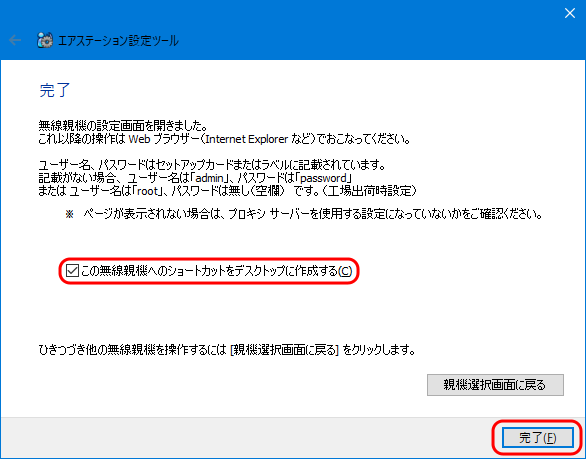
この無線親機へのショートカットをデスクトップに作成する にチェックが入っていて、完了 を押すとショートカットが作成され、このショートカットから簡単にログイン画面にアクセスすることができます。
設定完了
これで、以降も 192.168.0.100 にアクセスすると、設定画面へのログイン画面が出るようになりました。
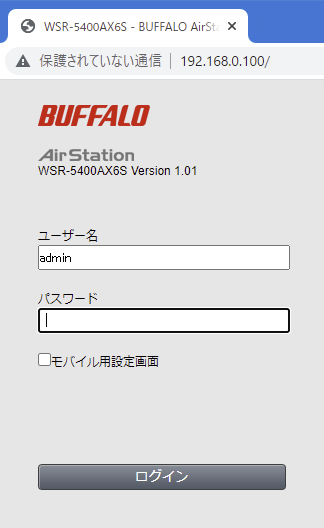
この画面をブックマークしておくと次回に設定するとき便利です。
設定画面に入ることができました。
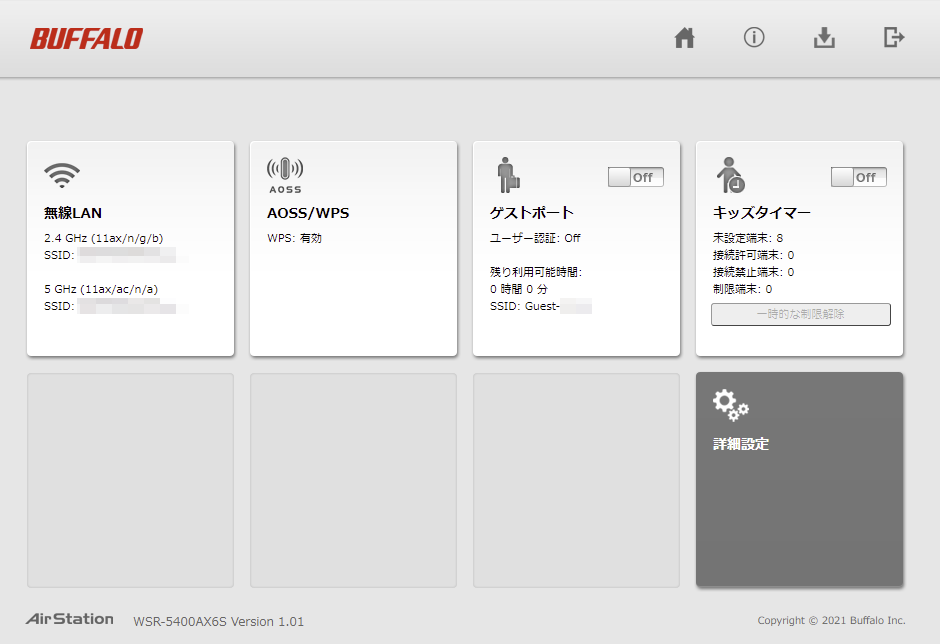
Wi-Fi 6の効果は?
Wi-Fi 6の通信環境にして、速度は以下のようになりました。
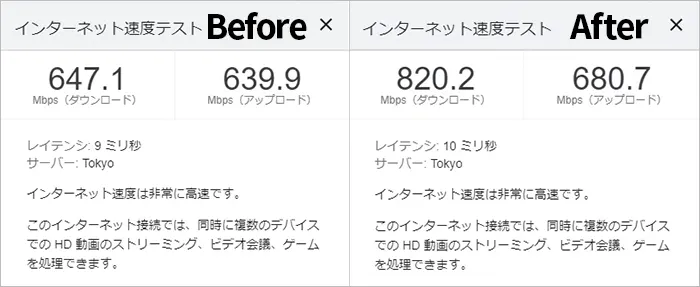
ダウンロード 180.4Mbps アップロード 105.7 上昇しました!
eo光は速くて安定していてオススメです!
中継器のログイン設定
さて、WSR-5400AX6S、親機の設定はできました。次は中継器 WEX-1800AX4EA の設定です。
こちらも同様に AOSS 使用時は 親機の背面スイッチを AUTO にしておけば問題なく親機と同期できました。
しかし、こちらもそのままでは、eo光多機能ルーターの DHCP で 割り振られ、IPアドレスが変わってしまうのです。
親機はほぼ 192.168.0.2 ですが、中継器は接続のタイミングによるのか、どの番数になるか色々で、もっと分かりません。
IPv6ブリッジ接続環境での中継器ログインも、親機と同様の設定でIPアドレスを固定できます。
こちらの記事に、中継器の設定手順をまとめています。ぜひ、ご参照ください。
この記事は、動画と連携しています。よろしければ記事と合わせてご覧ください。



