
うちのネット環境を新しくしまして、Wi-Fi 6 対応の以下製品を購入しました。

| 無線LANルーター BUFFALO WSR-5400AX6S | 中継器 BUFFALO WEX-1800AX4EA |
手こずりましたが、無線親機として WSR-5400AX6S の設定が完了しました。
設定の詳細はこちらの記事に掲載しています。
- Wi-Fi 6 BUFFALO 無線LANルーター WSR-5400AX6Sの eo光 IPv6設定
- Wi-Fi 6 BUFFALO 無線LANルーター WSR-5400AX6S で設定画面にログインできない 解決
WEX-1800AX4EAの設定
次に中継器 WEX-1800AX4EA の設定を行います。
AOSS 使用の注意
中継器は AOSS で親機と接続することで設定できるのですが、親機の背面スイッチを AUTO にしておかないと、うまく行かないことが分かっています。

設定は AOSS でできたのですが、わたしの eo光 のネット環境では eo光多機能ルーター へ IPv6ブリッジ で接続するため、背面スイッチを MANUAL / AP(アクセスポイント) に設定し、無線親機はアクセスポイントモードにしておく必要があります。
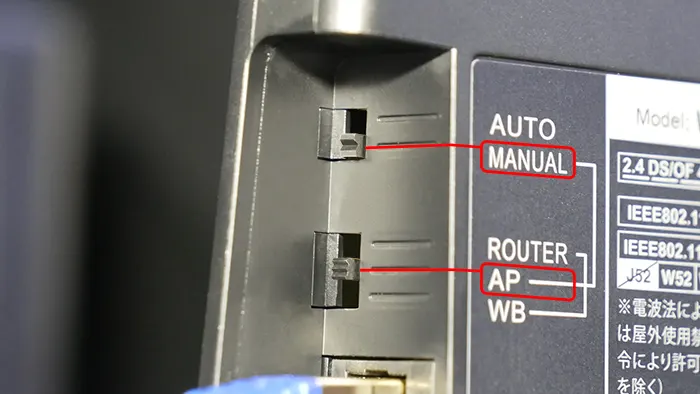
再度、中継器の設定のために設定画面へのログインをするなら、親機の背面スイッチを AUTO にしなければ、指示されている 192.168.11.210 ではログインできません。
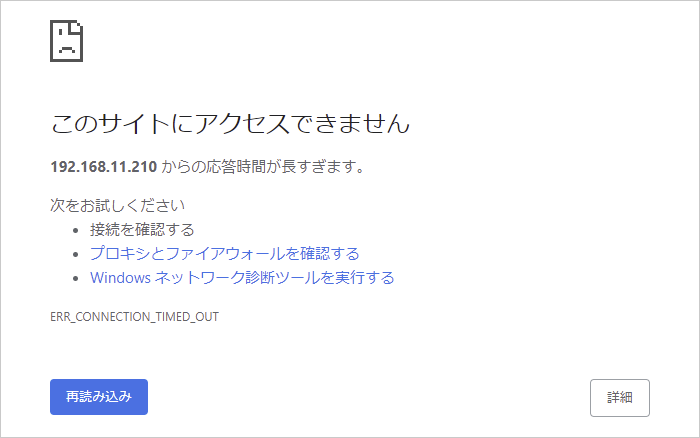
中継器の設定のために、そのつど背面スイッチを切り替えるのは、状態が反映されるまで数分待たなくてはならず、面倒です。
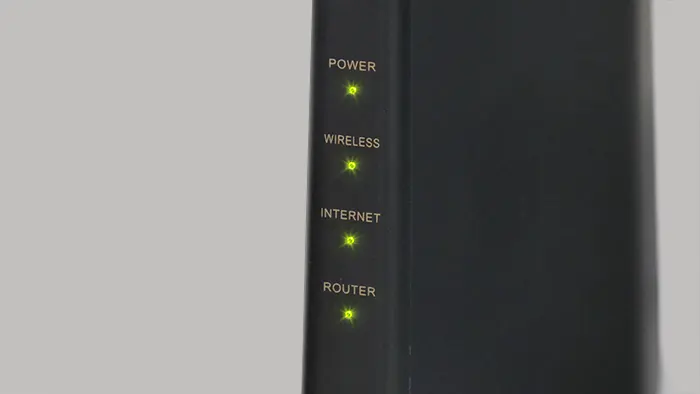
ブリッジモードでの設定画面アクセス
そこで、IPv6ブリッジ・ルーターモード時でも、そのまま中継器の設定画面へログインできるように、中継器のIPアドレスを固定する設定をしておきます。
BUFFALOから便利なユーティリティ、エアステーション設定ツール が用意されています。

こちらからダウンロードできます。
AirStation設定ツール (BUFFALO)
起動させると、このような画面が開きます。次へ をクリックします。
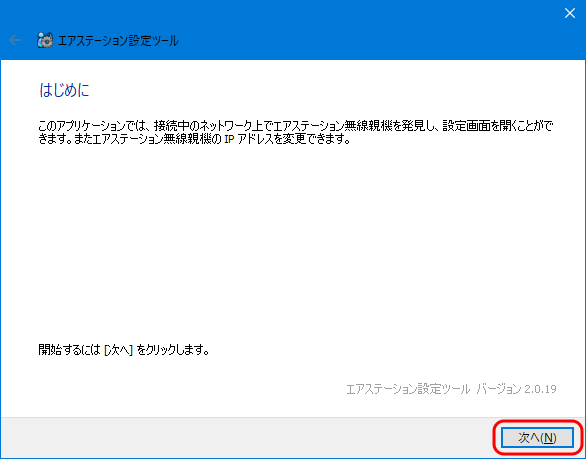
ネットワーク上の無線親機が検索されます。
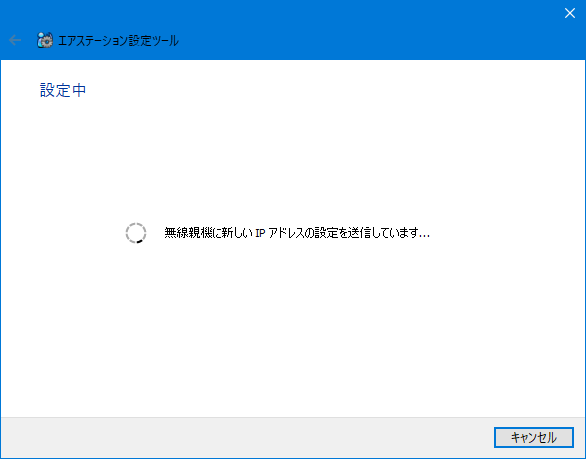
中継器と無線親機が見つかりました。ネットワーク名(SSID) に Extender-G-xxxx とあるのが、中継器です。IPアドレスは 192.168.0.11 に割当たっていました。
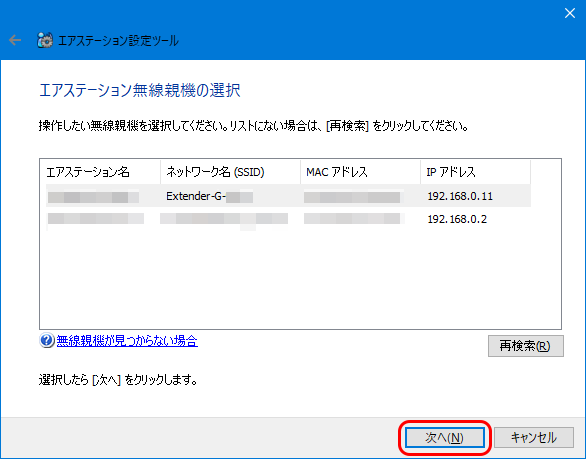
目当ての中継器を選択して、次へ をクリックします。
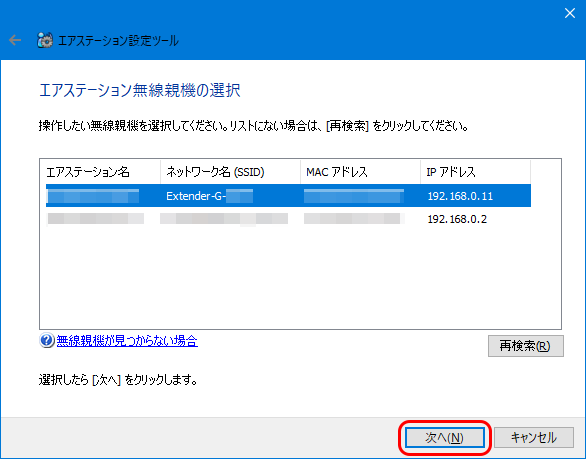
この無線親機のIPアドレスを設定する(上級者・管理者向け) をクリックします。
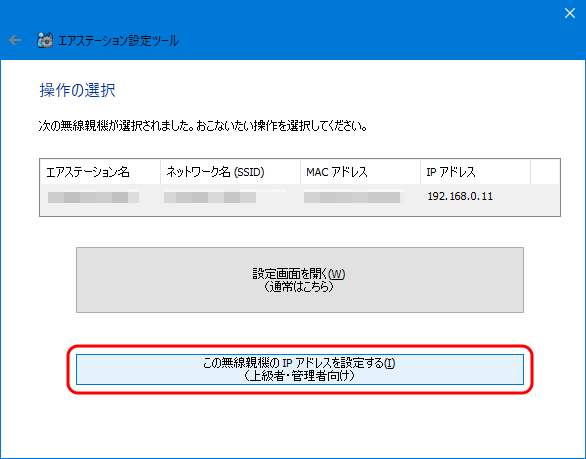
次のIPアドレスを使う(上級者・管理者向け) を選択し、192.168.0.[ ] ←ここの数字を指定します。101 (※1) としました。次へ をクリックします。
![次のIPアドレスを使う(上級者・管理者向け) を選択し、192.168.0.[ ] ←ここの数字を指定、101とする](https://3nmt.com/wp-content/uploads/2023/07/eo-buffalo-bridge-ipv6-42.webp)
(※1) eo光のIPv6接続のためにブリッジモードにしているので、eo光多機能ルーターによるDHCP振り分けと重複しないよう、デフォルト最大値の 33 より上の数値にしています。100 は 無線LAN親機 に割り当てています。
設定が送信されます。
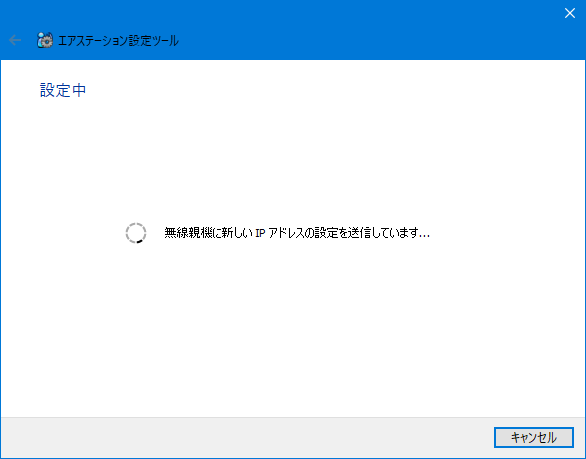
中継器にアクセスするために 管理パスワード の入力が求められます。
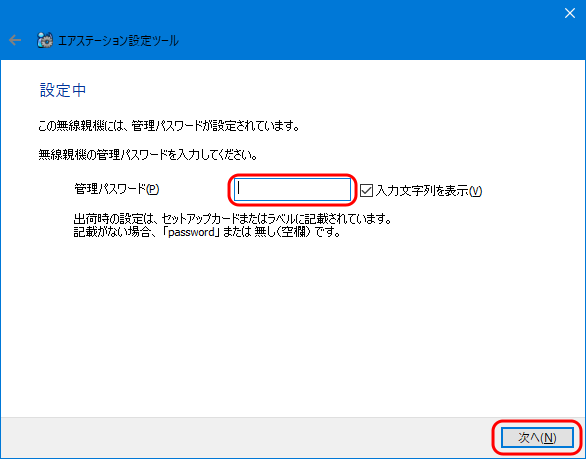
管理パスワードは購入後、変更されていなければ、製品に同封されているカードのパスワードです。入力して、次へ をクリックします。
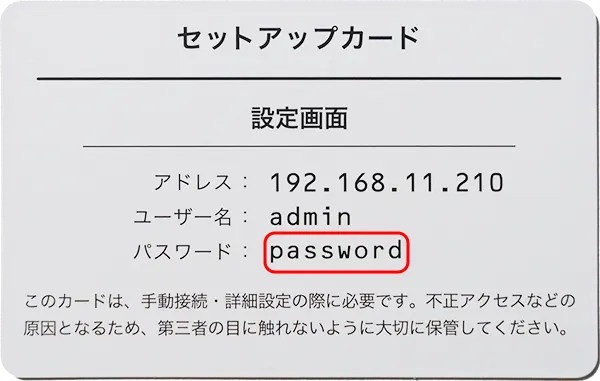
指定したIPアドレスに設定され、親機が再起動します。
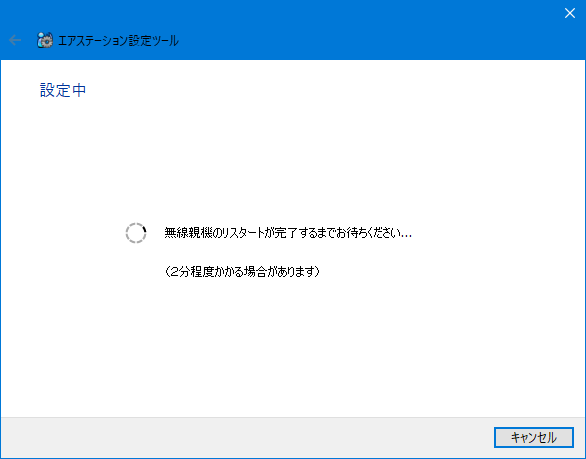
設定完了
これで、以降も 192.168.0.101 にアクセスすると、中継器の設定画面へのログイン画面が出るようになります。
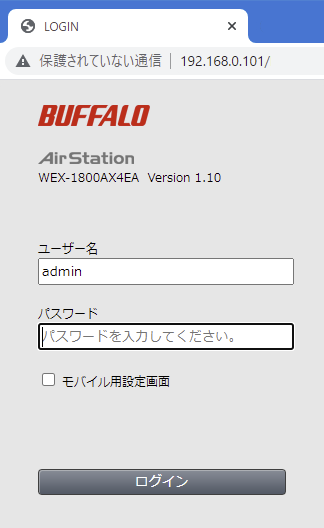
この画面をブックマークしておくと次回に設定するとき便利です。
設定画面に入ることができました。
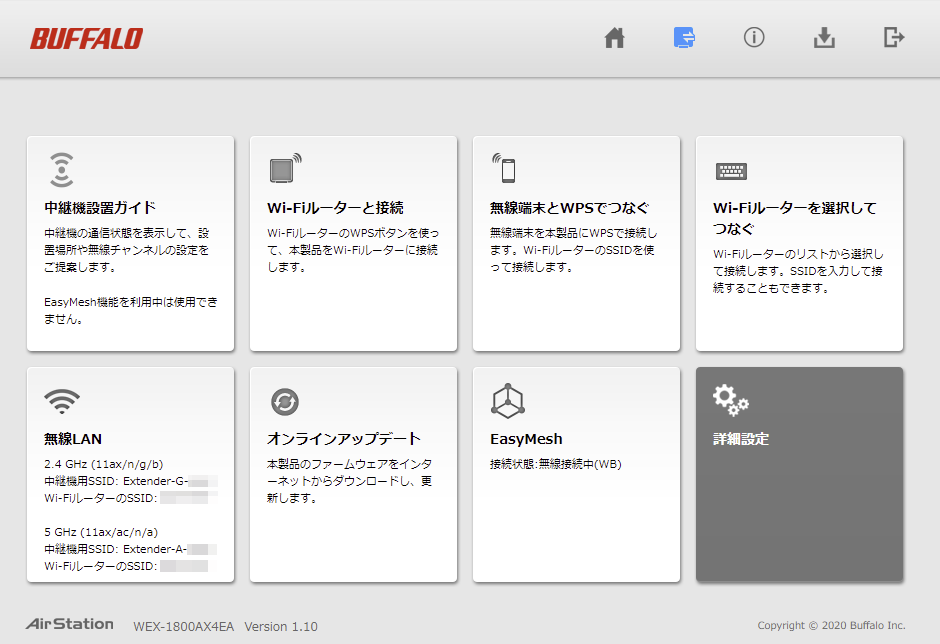
Wi-Fi 6の効果は?
Wi-Fi 6の通信環境にして、速度は以下のようになりました。
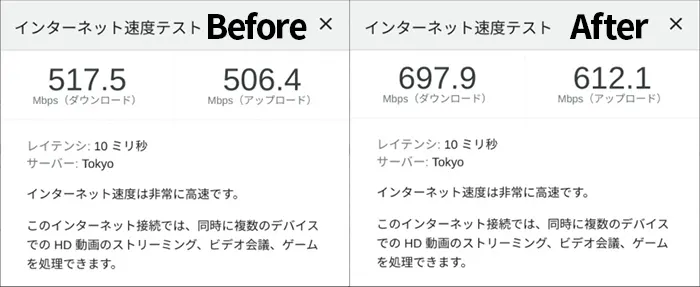
ダウンロード 180.4Mbps アップロード 105.7 上昇しました!
eo光は速くて安定していてオススメです!
この記事は、動画と連携しています。よろしければ記事と合わせてご覧ください。


