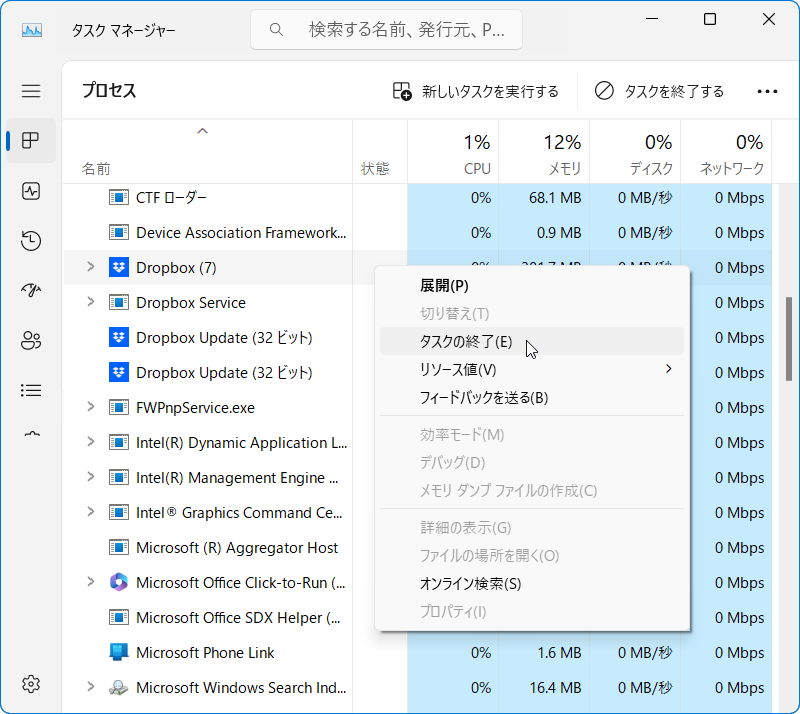PSVR2でPCに保存したVR動画を3D再生
PSVR2 をPCに接続できる PSVR2 PCアダプター で、PCに保存したVR動画を3D再生できないか試してみました。ソフトウェア配信・管理ソフト、Steam を使うとうまく行ったので、方法をここに記しておきます。
VR動画サンプル
カメラを左右ずらして回転するフィギュアを撮影し、VR動画のサンプルを作ってみました。これを使って動作を確認します。処理を軽くするため、bpsは低めです。
元の動画は以下からダウンロードできます。
psvr2-pc-local-vr-video-play 01.mp4
1920x1080 60fps 2000Kbps 20.4MB
https://drive.google.com/file/d/1F3umIT4JVrLT_fgvZHUOwF06GlAMtAVA/view?usp=drive_link
ハードウェアの準備
まずは、以下ハードウェアを用意します。割引されていて、表示価格よりも低くなっていることがありますので、チェックしてみてください。
PlayStation VR2
PSVR2 には以下ソフト同梱版もあります。わたしはこちらを購入しました。
PlayStation VR2 "Horizon Call of the Mountain" 同梱版 (CFIJ-17001)
PlayStation VR2 PCアダプター
Displayport ケーブル 1.4
PCにBluetooth環境がなければ、以下も用意します。公式認証の製品で、問題なく接続できました。
Bluetooth USBアダプタ
ハードウェアの接続
PSVR2 と PC を、PSVR2 PCアダプター で接続します。

PSVR2のヘッドマウント のケーブルを PSVR2 PCアダプター に接続する。
PSVR2 PCアダプター の USBケーブル を PCのUSB3.0 に接続する。
PSVR2 PCアダプター を DPケーブル で PCのグラフィックボードのDPポート に接続する。
PSVR2 PCアダプター を 電源プラグ で コンセント に接続する。
環境の設定
PCのVR動画再生環境として Steam を利用します。今回導入するSteam関連のアプリはすべて無料です。
以下から、PCに Steam をインストールし、アカウントを作成する。
https://store.steampowered.com/about
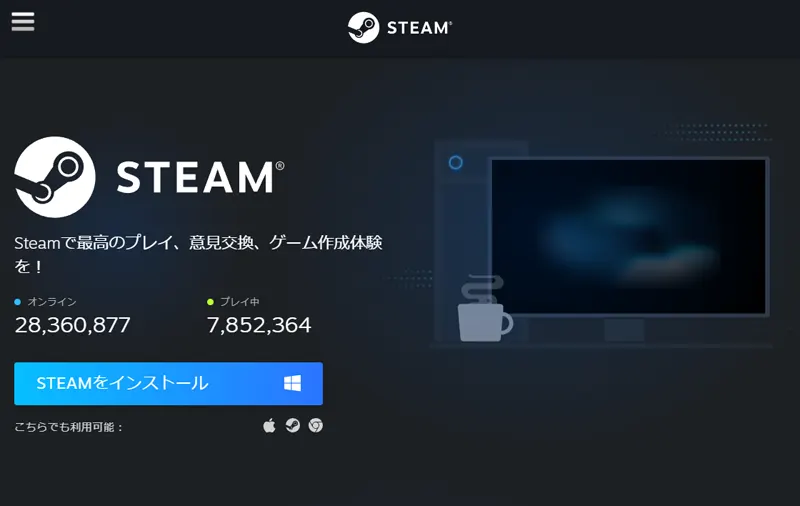
Steam を起動します。
以下から、PlayStation®VR2 App をインストール。
https://store.steampowered.com/app/2580190/PlayStationVR2_App/
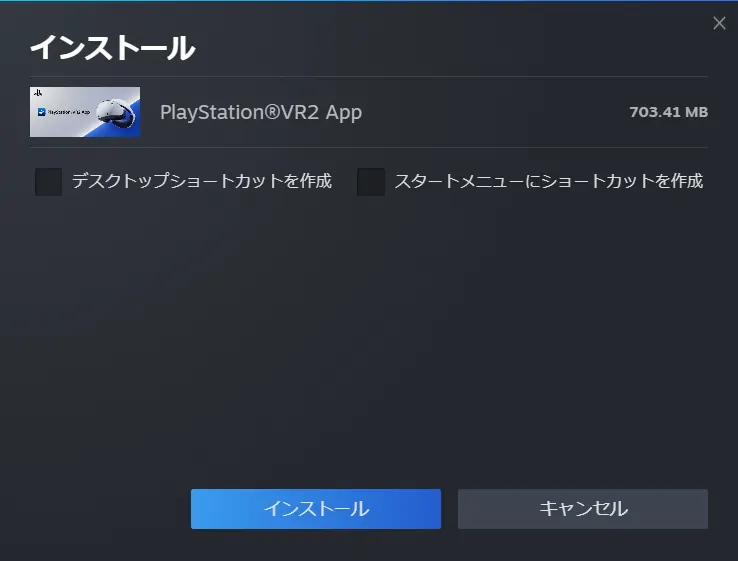
以下から、SteamVR をインストール。
https://store.steampowered.com/app/250820/SteamVR/
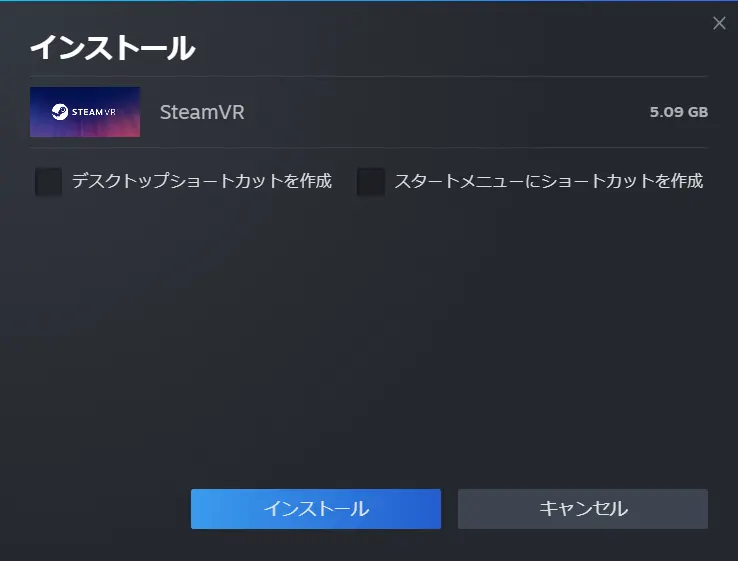
タスクバーの通知領域からBluetoothを起動しておきます。
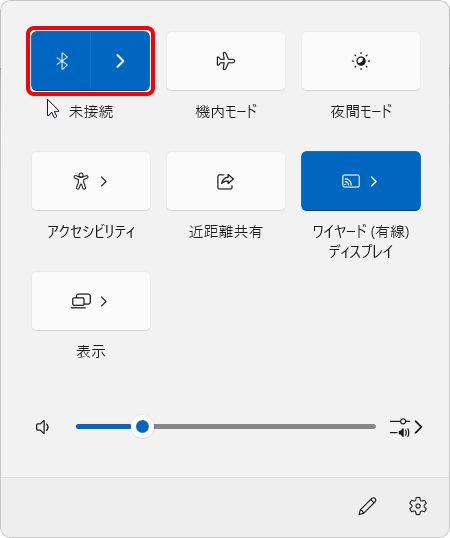
Steam の ライブラリ から PlayStation®VR2 App を選択し 起動 を押す。
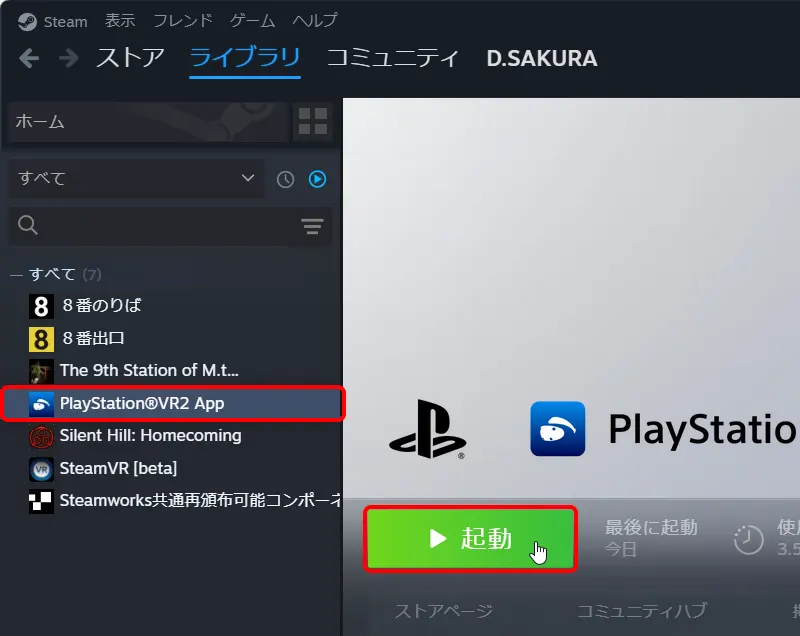
PlayStation VR2へようこそ で セットアップを開始 を押す。

コントローラーを準備します で指示に従って操作し 次へ を押す。
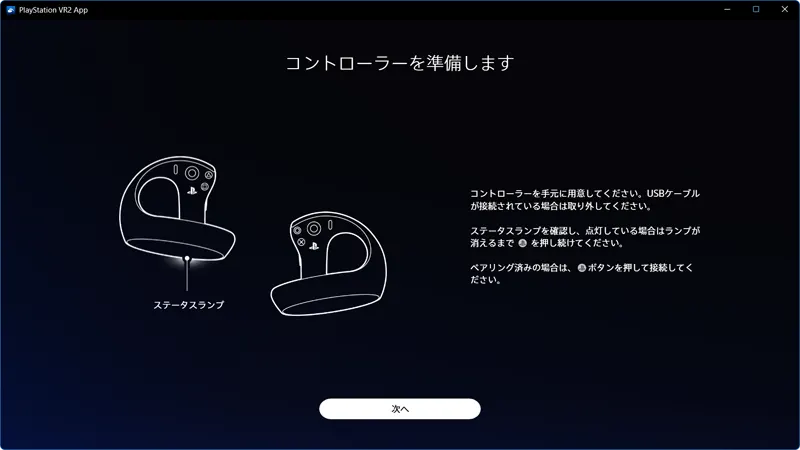
コントローラーをペアリング で指示に従って操作し、コントローラーのステータスランプが点滅したら、Bluetoothの設定を開く を押す。
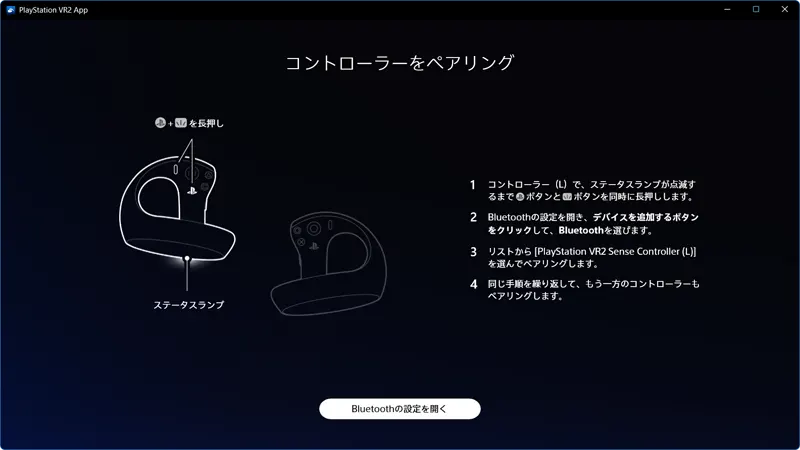
デバイスの追加 を押す。
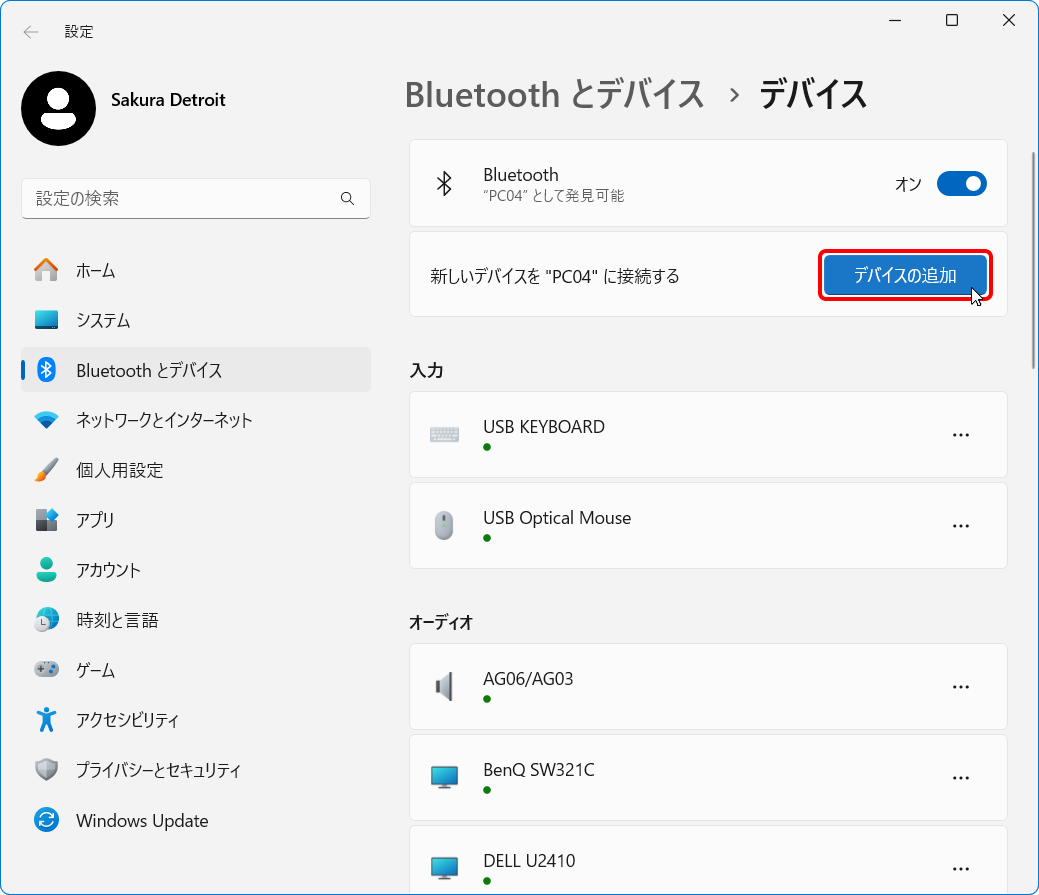
Bluetooth を選択。
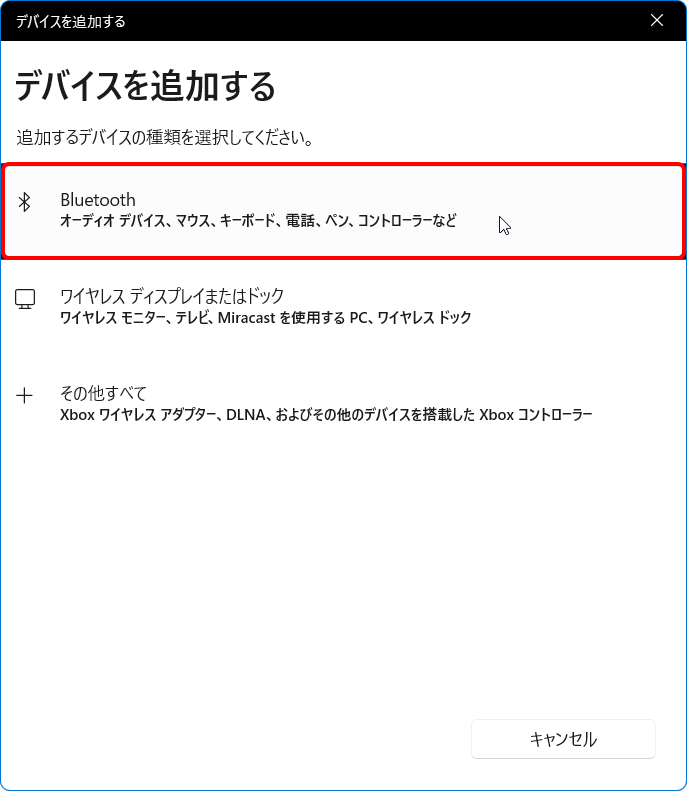
表示されている PlayStation VR2 Sense Controller (L) を選択。
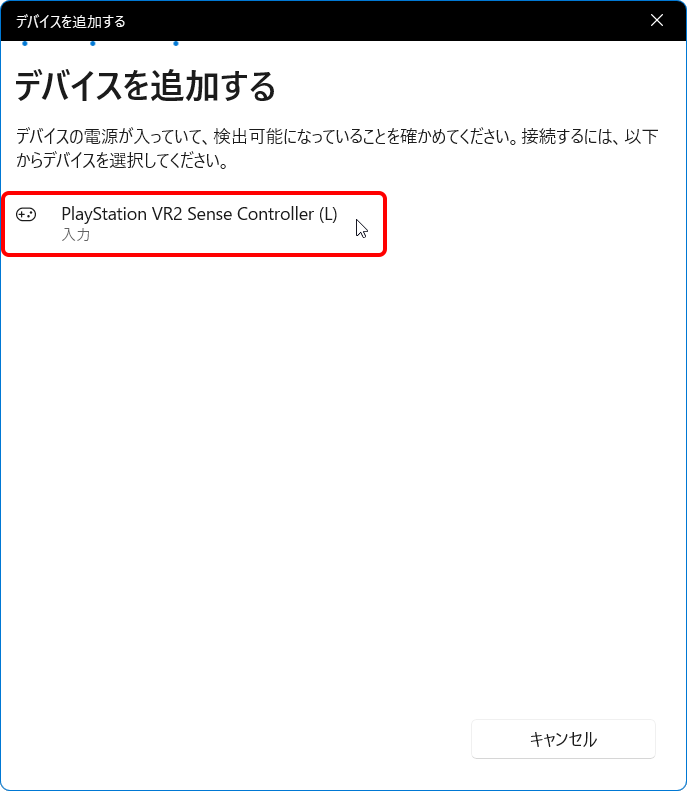
PlayStation VR2 Sense Controller (L) がペアリングされる。完了 を押す。
同様に操作して、PlayStation VR2 Sense Controller (R) もペアリングする。
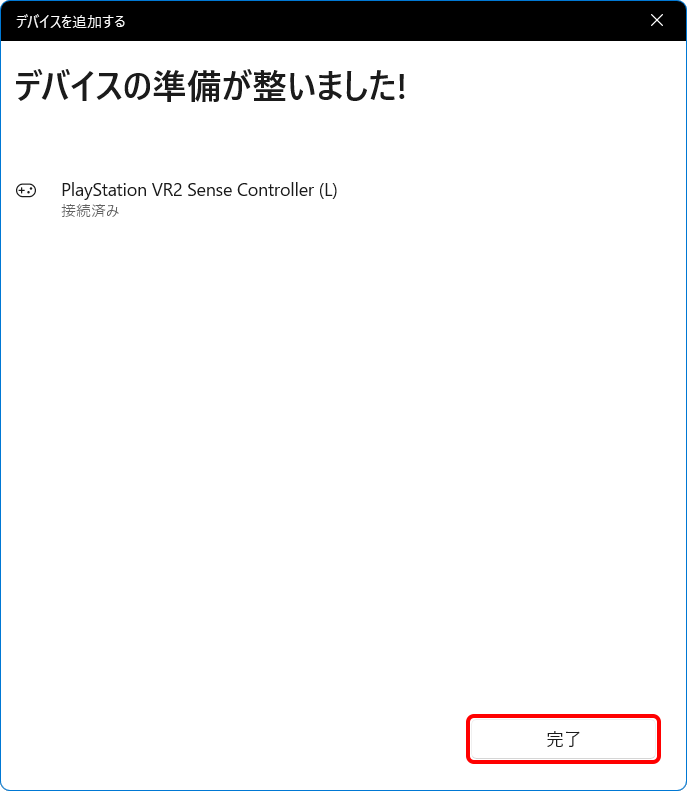
コントローラーをペアリング の 次へ を押す。
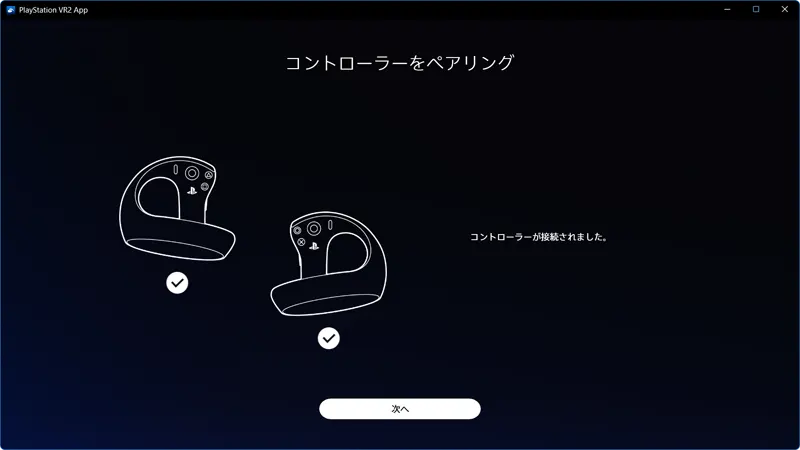
安全のために の表示を理解した上で OK を押す。
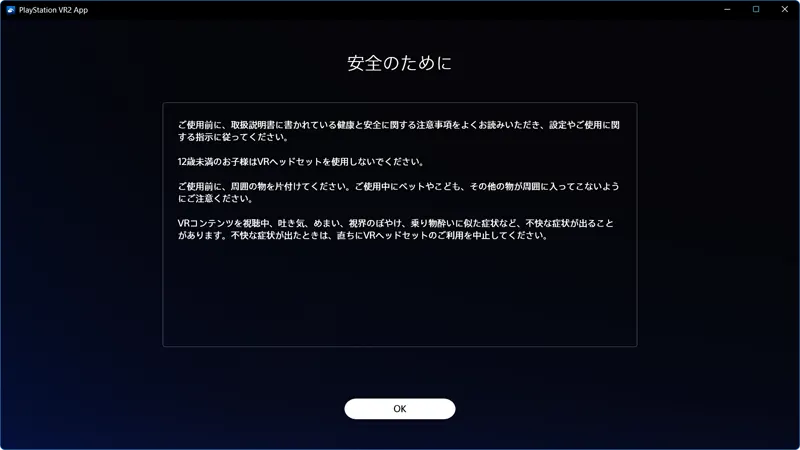
送信されるデータ から どちらかを選択して 同意して続ける を押す。
(私は基本データを選びました)
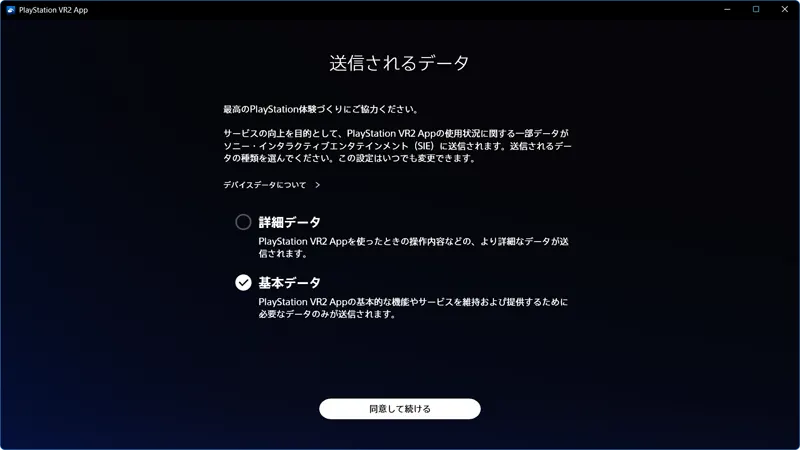
ステレオヘッドホンを接続 で、VRヘッドセットにステレオヘッドホンを接続する。 次へ を押す。
(私は3.5mmステレオプラグのヘッドホンを VRヘッドセット左後ろの端子穴 に接続しました)

装着の準備をします で、ヘッドセット の電源がONになっているのを確認。コントローラー と共に手元へ置く。 次へ を押す。
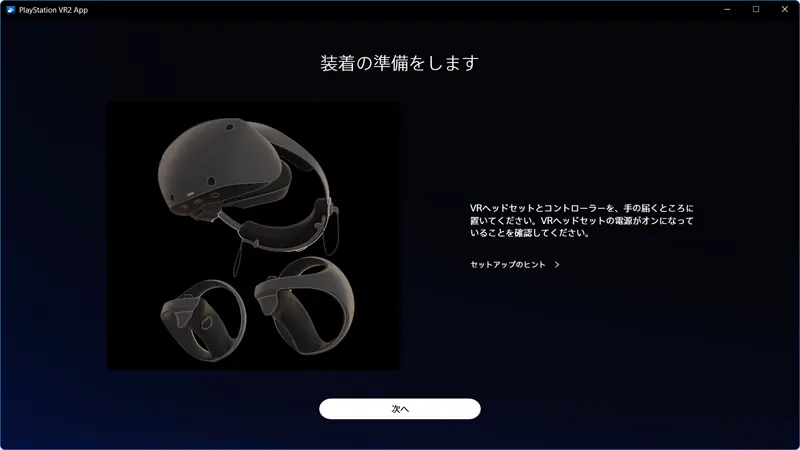
以降、指示に従って PSVR2 の設定を済ませる。

ヘッドマウントディスプレイに SteamVRの部屋 が表示されたら、設定完了。

Whirligig Media Player を導入でこのページに来られた方は、ここで設定完了です。以下のリンクから元のページに戻ってください。とりあえず無料でVR動画を再生してみようという方は、引き続きこのページの説明をご覧ください。
PCに保存したVR動画を再生する
以降、PlayStation®VR2 App は起動しなくても構いません。VR動画を見るだけであれば、コントローラーの接続も必要ありません。
SteamVR を選択し 起動 を押す。
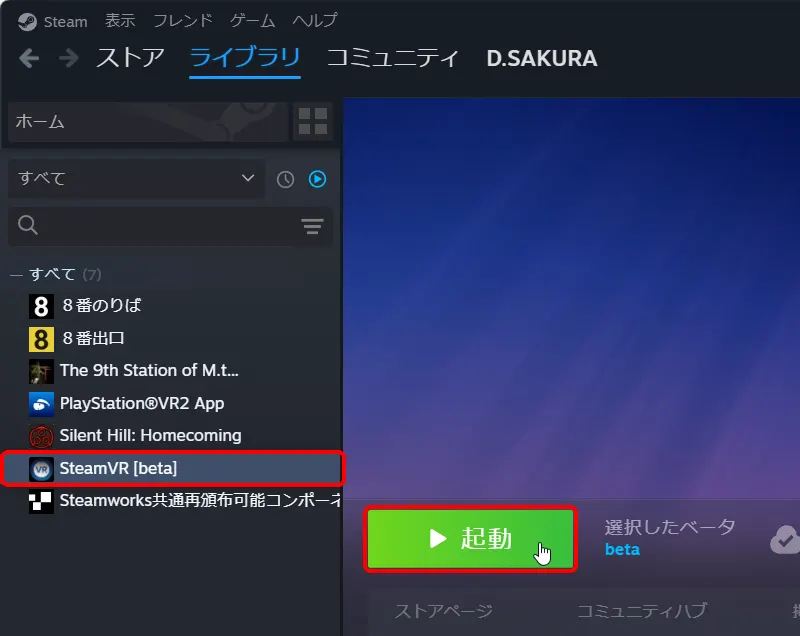
ライブラリに SteamVR Media Player が表示される。選択して プレイ を押す。
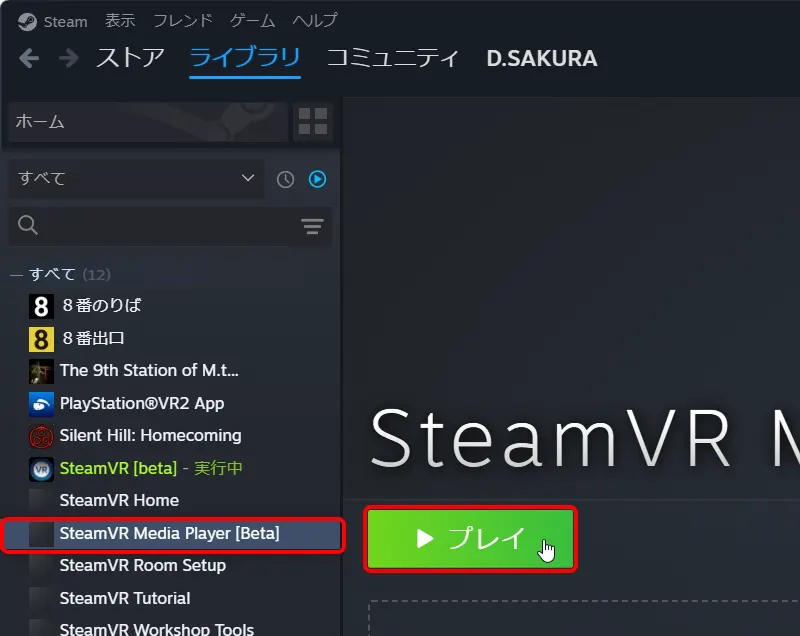
SteamVR Media Player が起動する。右上から、再生したいVR動画に適した形式を選択する。
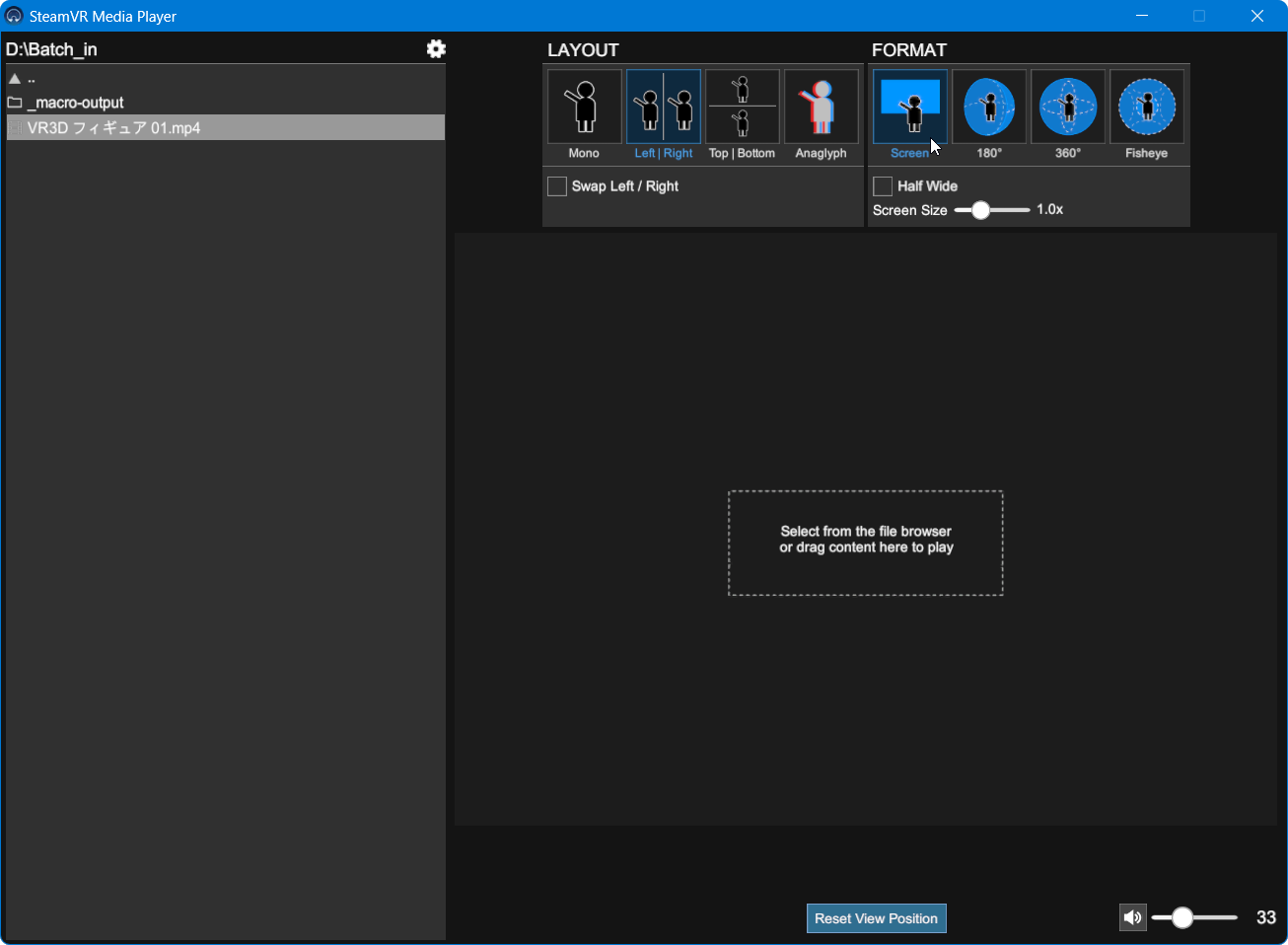
左欄からPCに保存したVR動画ファイルを選択すると、ヘッドマウントディスプレイにVR動画が再生される。

サンプルのVR動画をYouTubeにあげてみました。LAYOUT は Left|Right、FORMAT は Screen でうまく再生されました。並行法で両眼立体視することもできます。

マウスを動かすと、VR空間にプレイヤーが表示されます。シークバーを調整したり、Reset View Position で向いている真正面に再生位置をリセットすることができます。
プレイヤーはマウスを動かさずにいると、すぐ非表示になります。
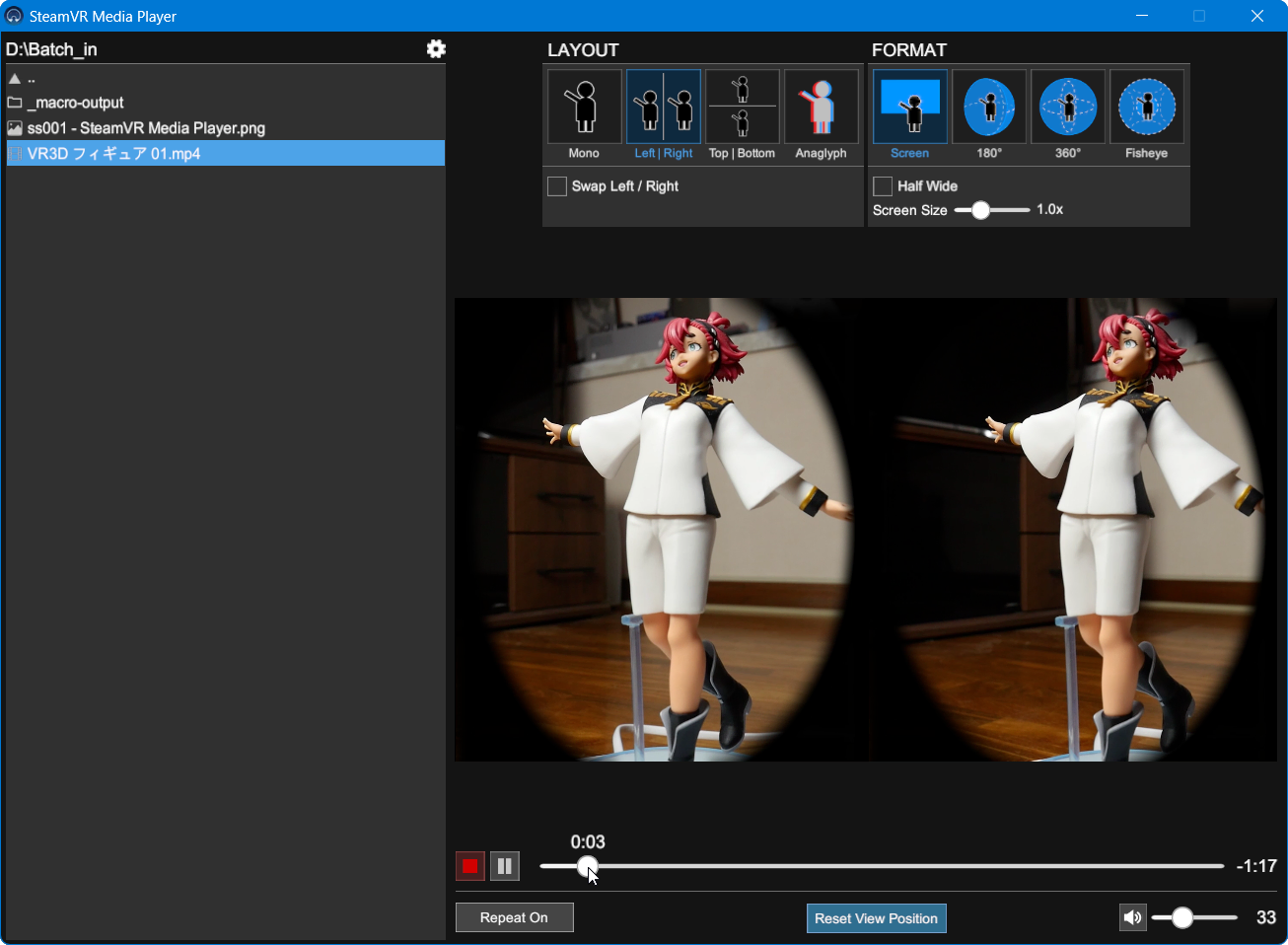
処理負荷が高いので、スペックの低いPCだと動画がカクツキます。他の必要のないアプリを終了したり、常駐アプリを タスクマネージャー から タスクの終了 で停止すると動作がマシになります。