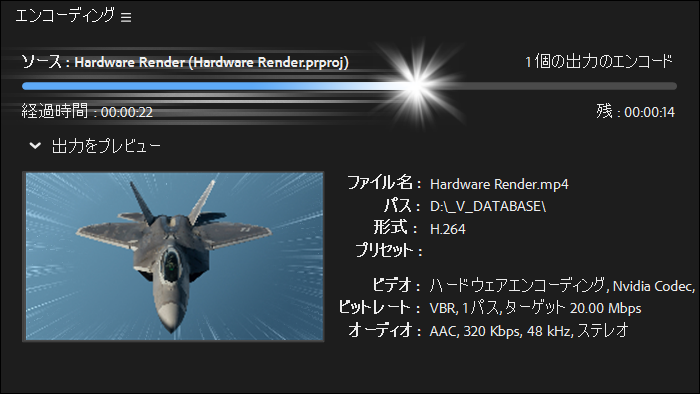
Premiere でグラボでのハードウェアエンコードができない
確実にできるように
Adobe Premiere Proで、グラフィックボードでのハードウェアエンコーディングができない、という方はいらっしゃいませんか?私がそうでした。
以前、ちょっと調べてやってみたらCPUの内臓GPUでしかできなくて、できないなー で放ったらかしにしてたんですが、こないだグラボ RTX 4060Ti を手に入れたんで、せっかくなので、確実にできるようになるまで試しました。
手に入れた RTX 4060Ti はこちらです。
すでに RTX を導入の方には微妙な製品かもしれないのですが、GTX で頑張ってきた勢には、約2倍にスペックアップし、TDPは下がり、補助電源はそのまま移行できて、お値段控えめという絶妙なヤツなんですよ。
ただ、¥60,000以上出すのは微妙なんで、価格の変動やセール、クーポンをチェックするとお手頃になってる時があるので、タイミングを計っての購入がおすすめです。
さて、確実にこヤツでハードウェアエンコーディングができた設定は?
結果
UEFIで以下の設定にする。
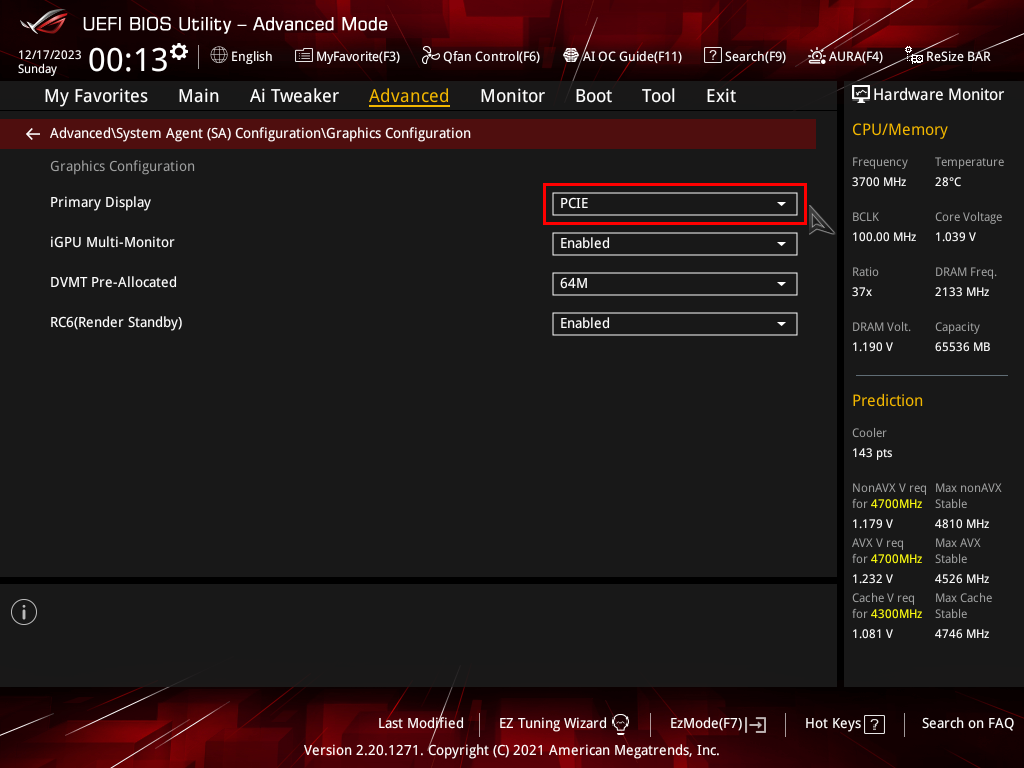
設定
PC UEFI設定
UEFIから、Advanced -> System Agent(SA)Configuration を選択。
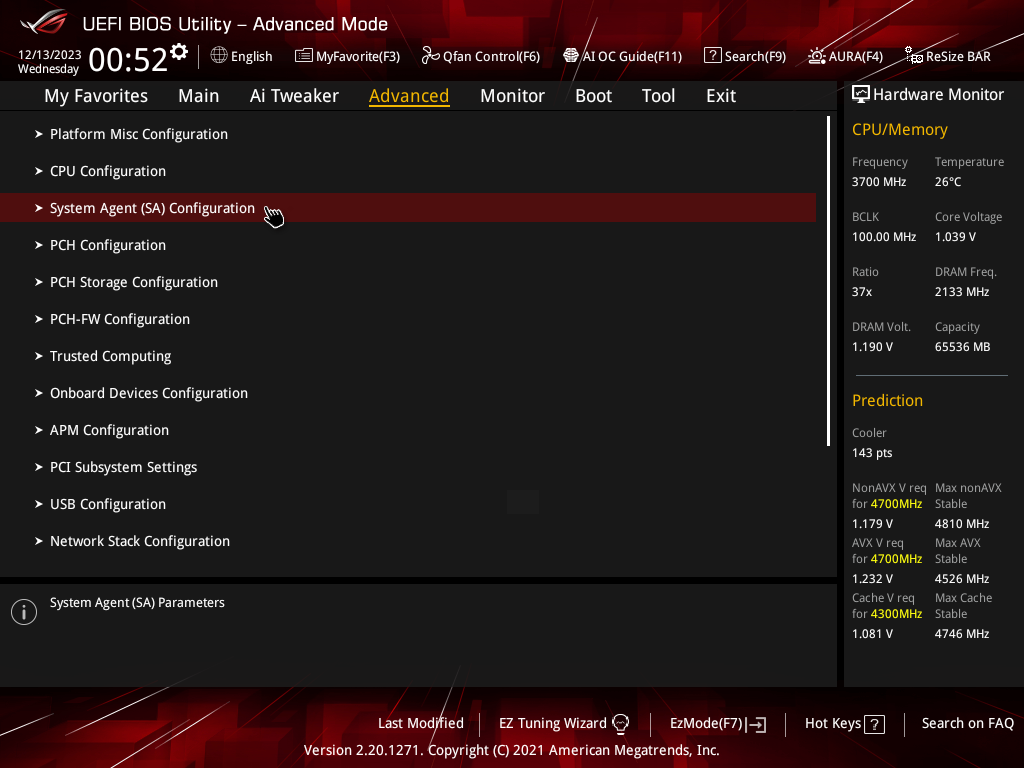
Graphics Configuration を選択。
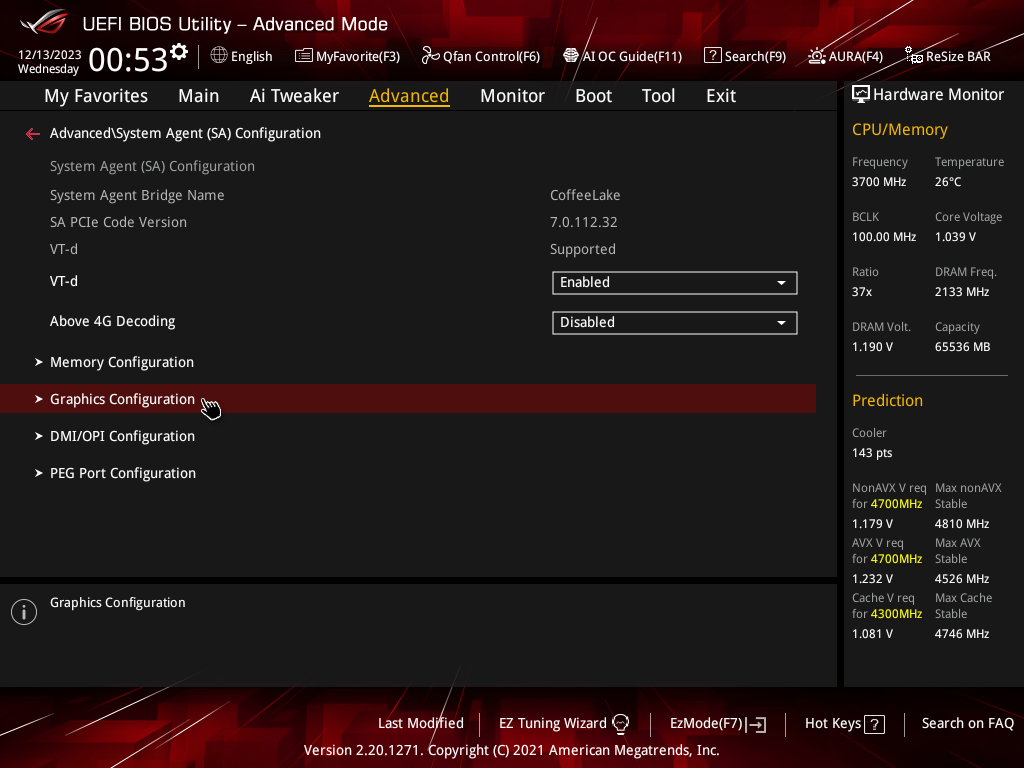
Primary Display を PCIE に設定。
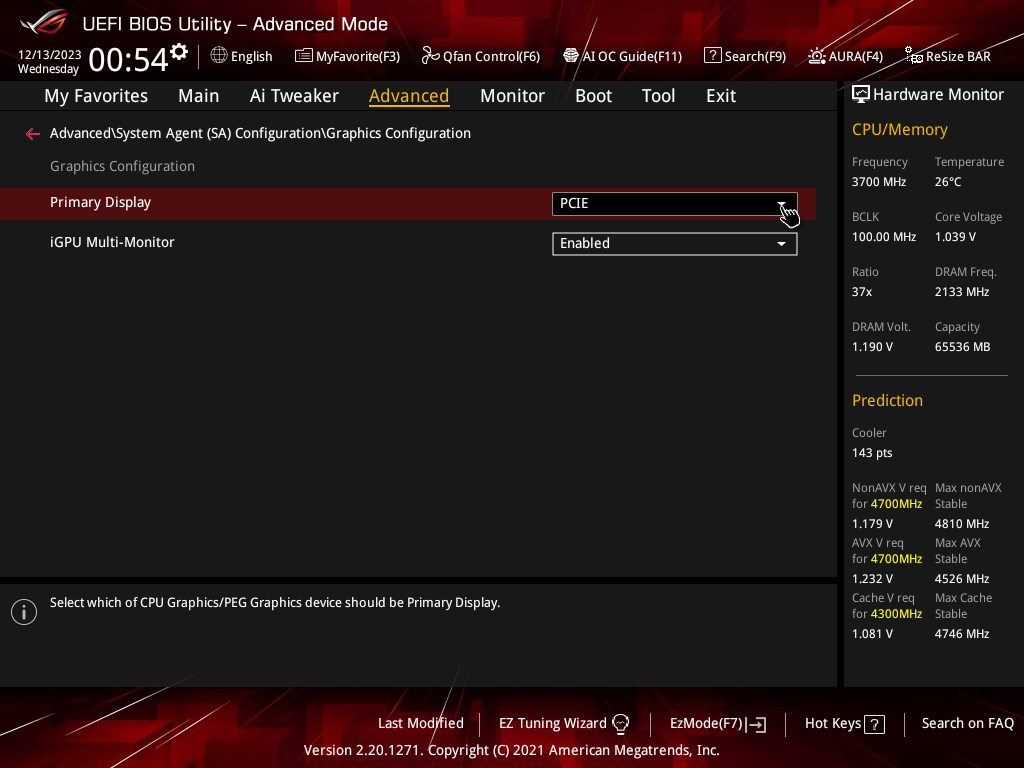
[F10]キー -> Enterキー で変更を保存・再起動。
![[F10]キー -> Enterキー で変更を保存・再起動](https://3nmt.com/wp-content/uploads/2023/12/premiere-pro-hardware-encord-gpu-05.webp)
これで、Premiereからグラフィックボードでのハードウェアエンコードが可能になる。
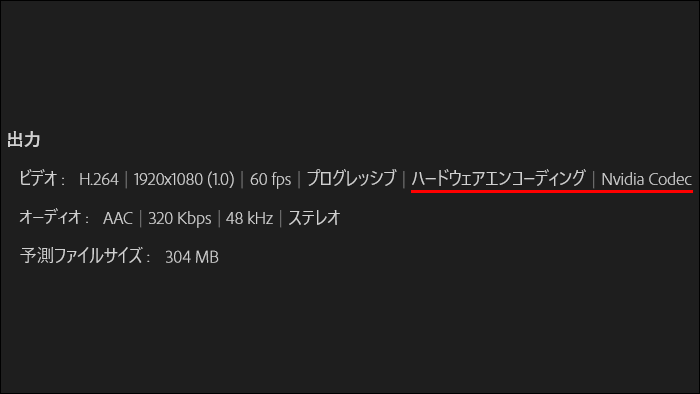
Premiere ハードウェアエンコード設定
ビデオ -> 基本ビデオ設定 の 形式 を H.264 か、HEVC(H.265) を選択。
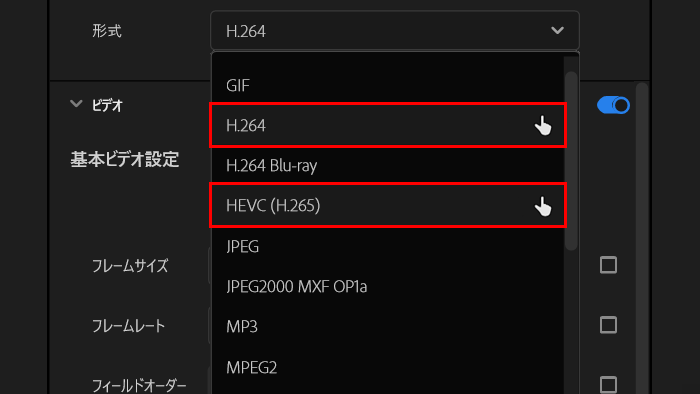
ビットレート設定から、VBR、1パス か、CBR を選択。
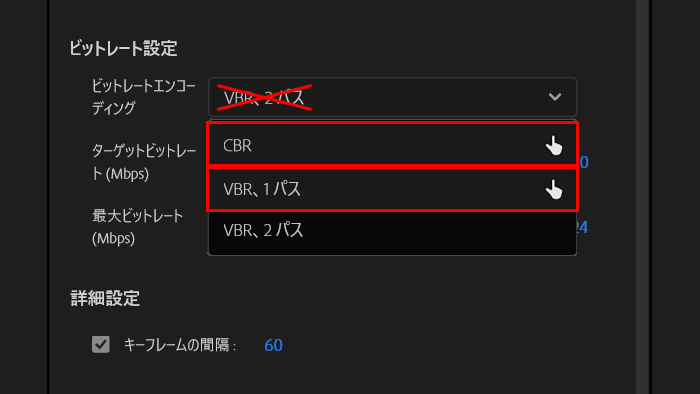
これで、エンコード設定 -> パフォーマンス から、ハードウェアエンコーディング が選択できるようになる。
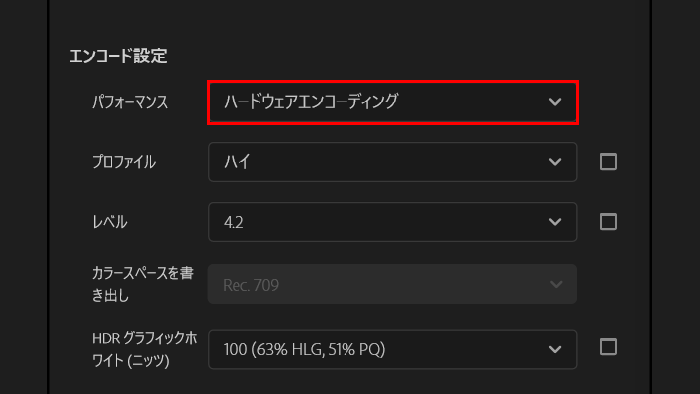
どうしてもグラボからのハードウェアエンコードができない!という方がポツポツといらっしゃるようなので、ご参照ください。
ちなみに、UEFIで Primary Display に CPU Graphics を選択すると GPU内臓型のCPU でハードウェアエンコードができますが、これをグラフィックボードで行っていると勘違いされるかもしれないので、ご注意ください。
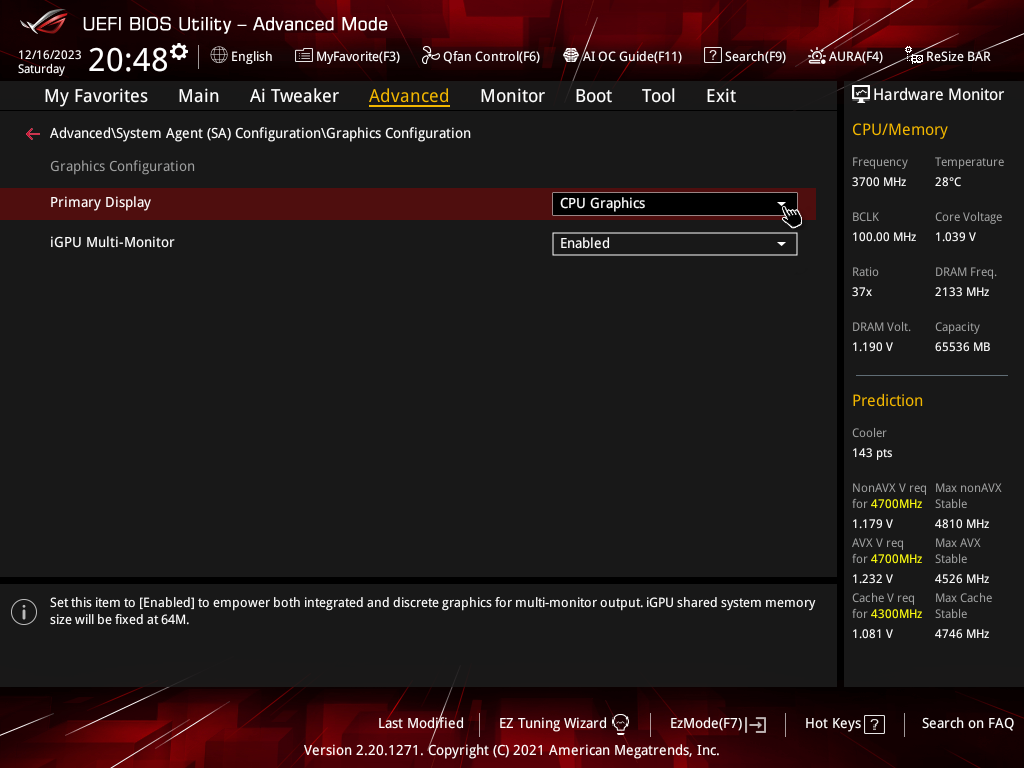
この設定になっていると、Premiereの 書き出し -> 出力 で、ハードウェアエンコーディング に CPUのコーデックが表示されるので確認できます。
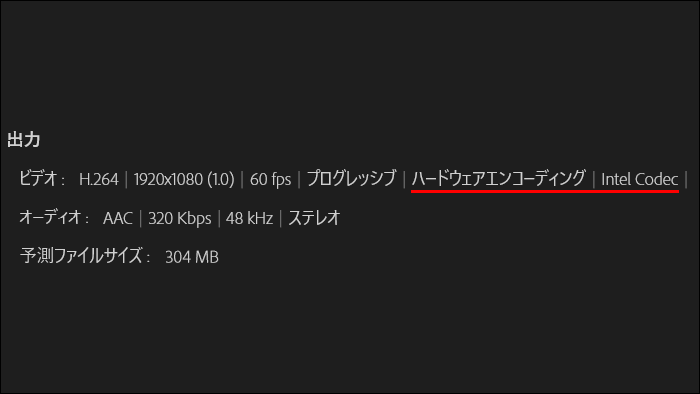
また、この設定にすると、PC起動時に対応するキーを押してもUEFIを起動できないエラーが起こる場合があります。(私の環境もそうです)
対処として、マザーボードの ビデオ出力 と モニタ を繋ぐとUEFIが起動できるので、設定を CPU Graphics 以外に設定すると、グラフィックボードの ビデオ出力 に戻してもUEFIが起動できるようになります。
購入した RTX 4060Ti について動画で紹介しています。ぜひ、ご参照ください!

