
※2023/12/18 最新の環境に合わせて内容を更新しました。
わたしの人生初のノートPCを手に入れました。Acer Spin 713 という、Chromebook です。
人生初が Chrome OS か、と特殊に思われるかもしれませんが、みなさん。
GIGAスクール構想で今年度までに公立小中学校で、生徒ひとりひとりに配備された端末の 43%がChromebook なのです。
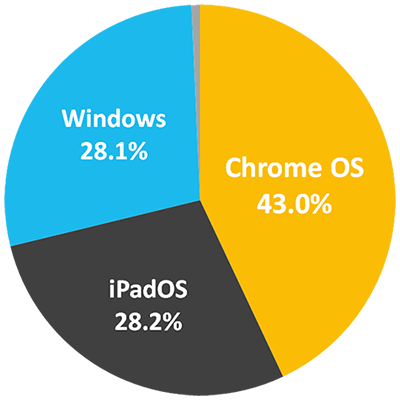
全国・約半数の生徒が、初めて触れるPCがChromebook!
…ということになるんです。これは将来のPC情勢、Chrome OS の台頭が予想されませんか?
これはすぐに触れて、慣れておいて、皆の先を行かなくては…!!
先走り気味に喰いついた訳ですが、この Chromebook、OS上に…
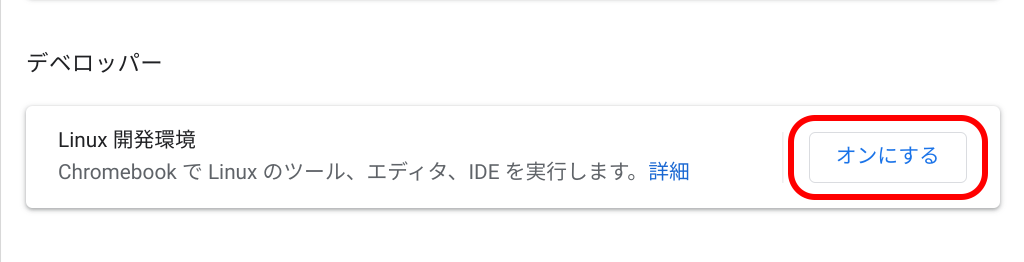
Linuxをボタン1つで簡単に追加することができるんです。
(Linuxとは?)
Linuxの環境を構築するのはあまり易しくないんですが、調べてやってみたらうまく行ったので、こちらでまとめます!
Linux環境構築
インストール
画面右下の 時計 をクリックして、 をクリックし設定に入ります。
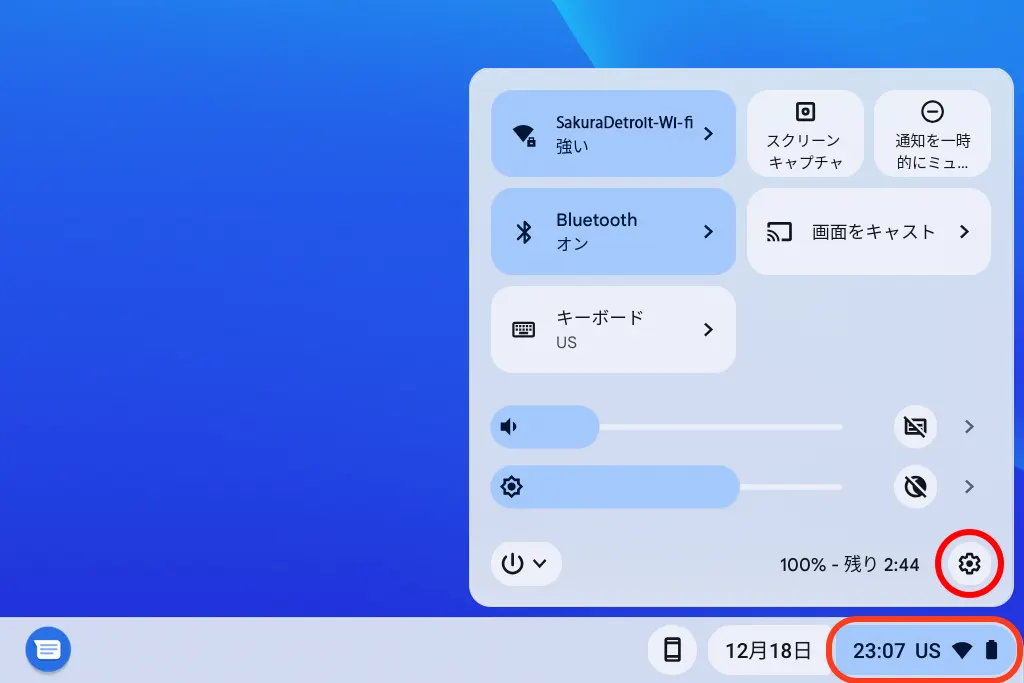
設定ウィンドウ左下の 詳細設定 をクリックします。詳細設定が展開します。
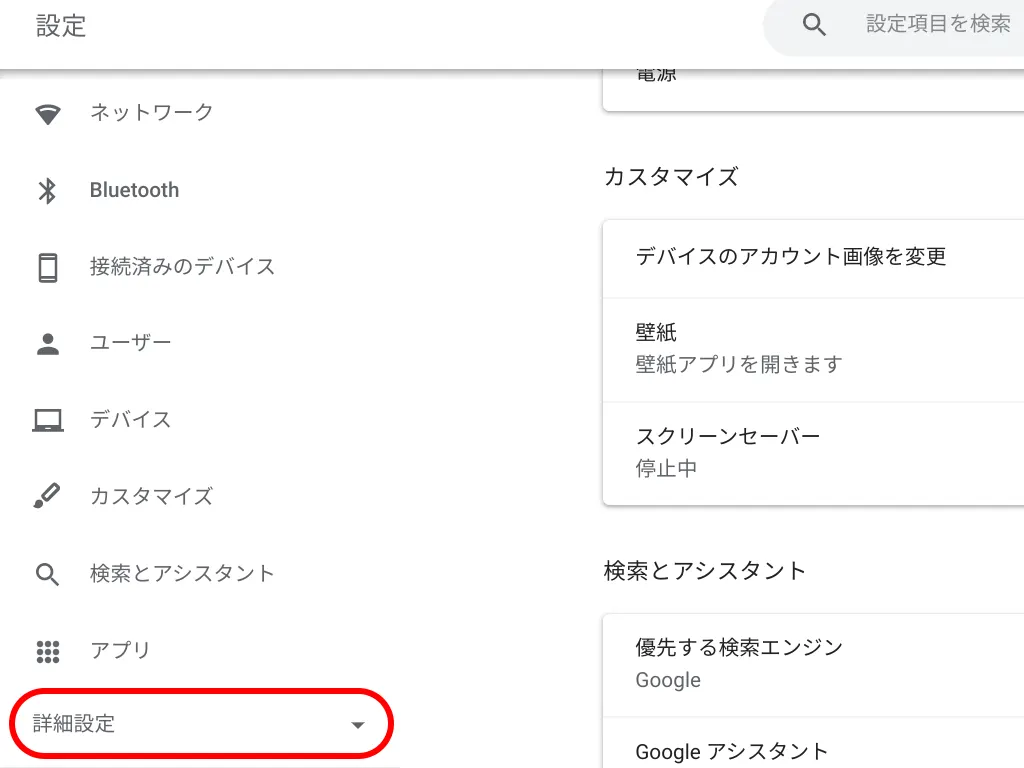
一番下の方までスクロールすると、Linux 開発環境 の項目があります。
オンにする をクリックします。
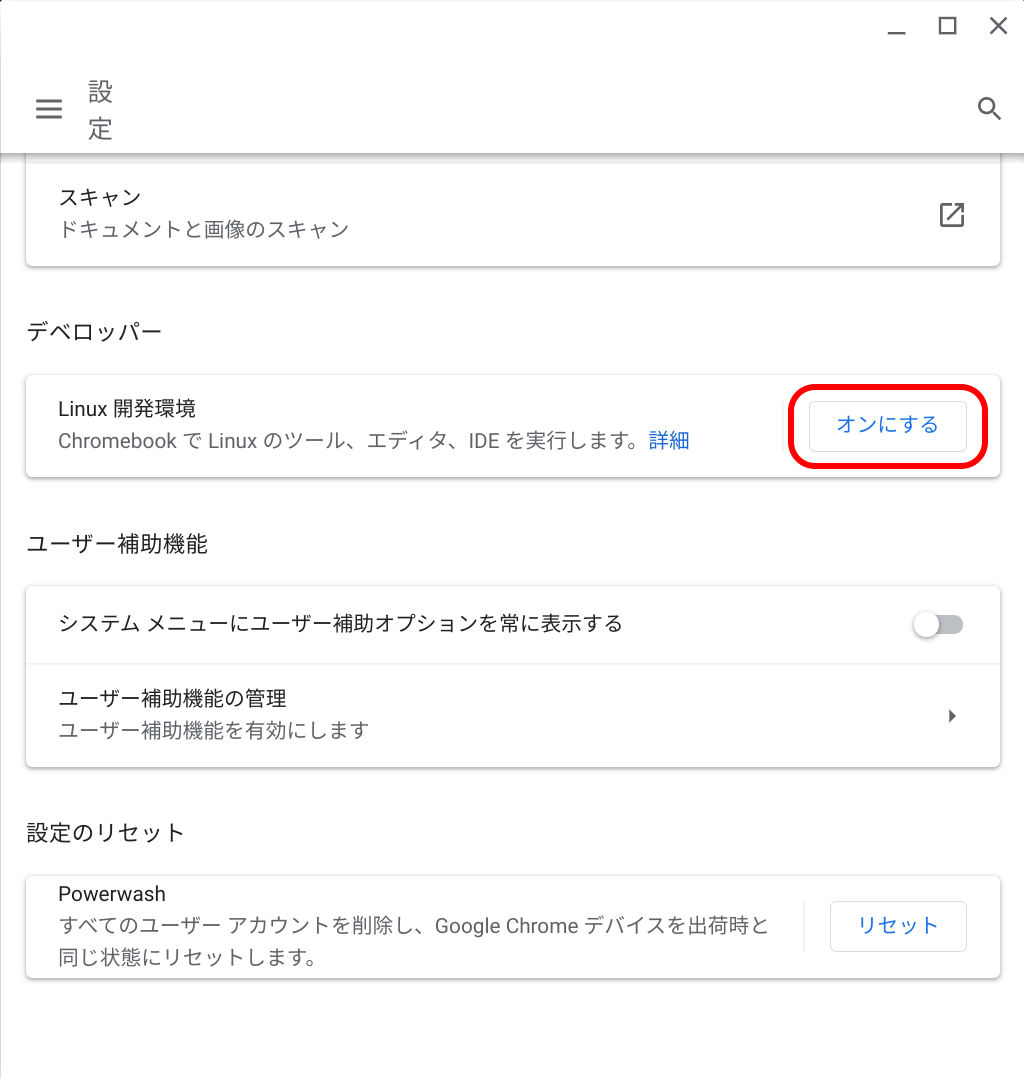
Linux 開発環境 のセットアップ が開きます。
次へ をクリックします。
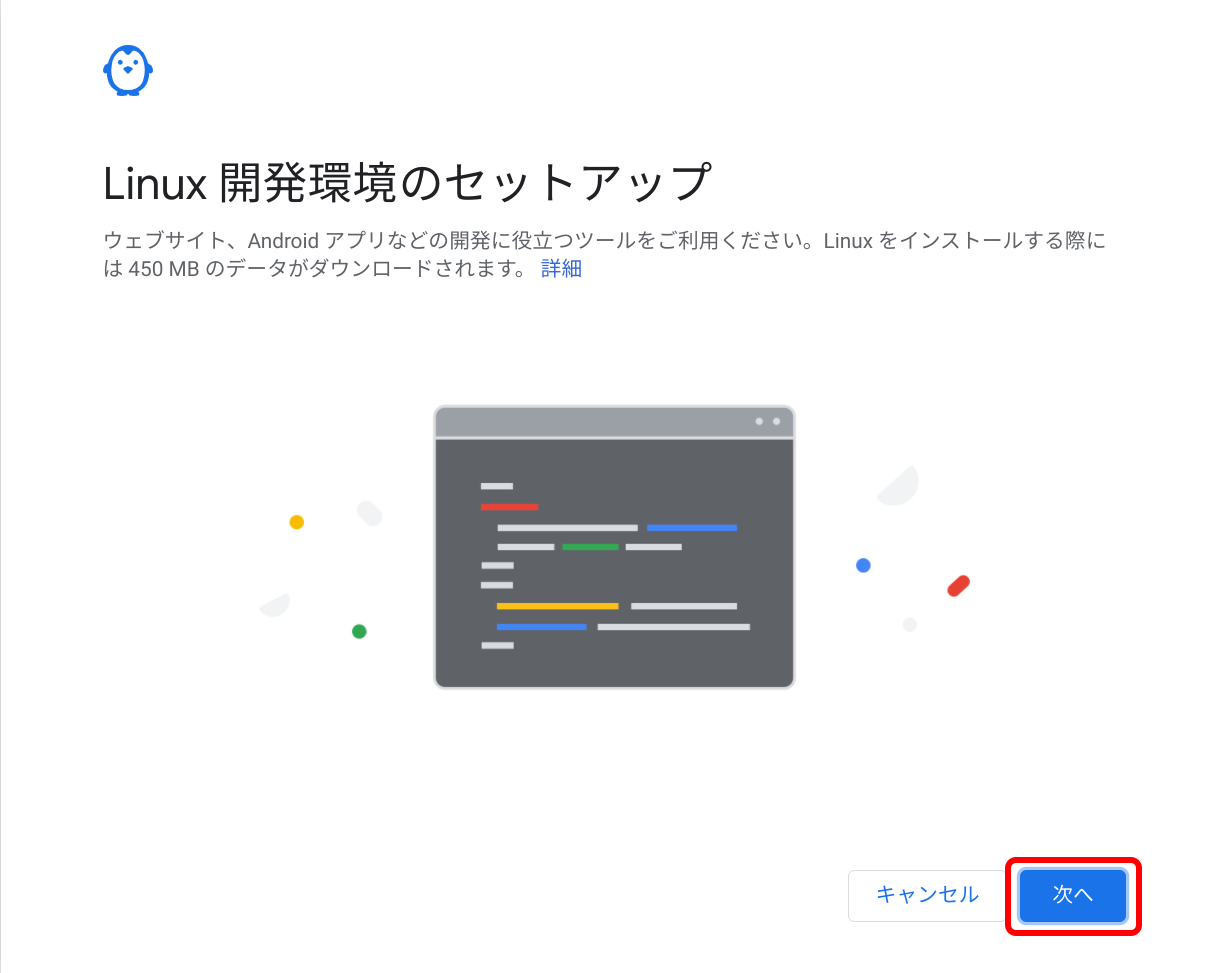
Linux のインストールが始まります。完了まで数分待ちます。
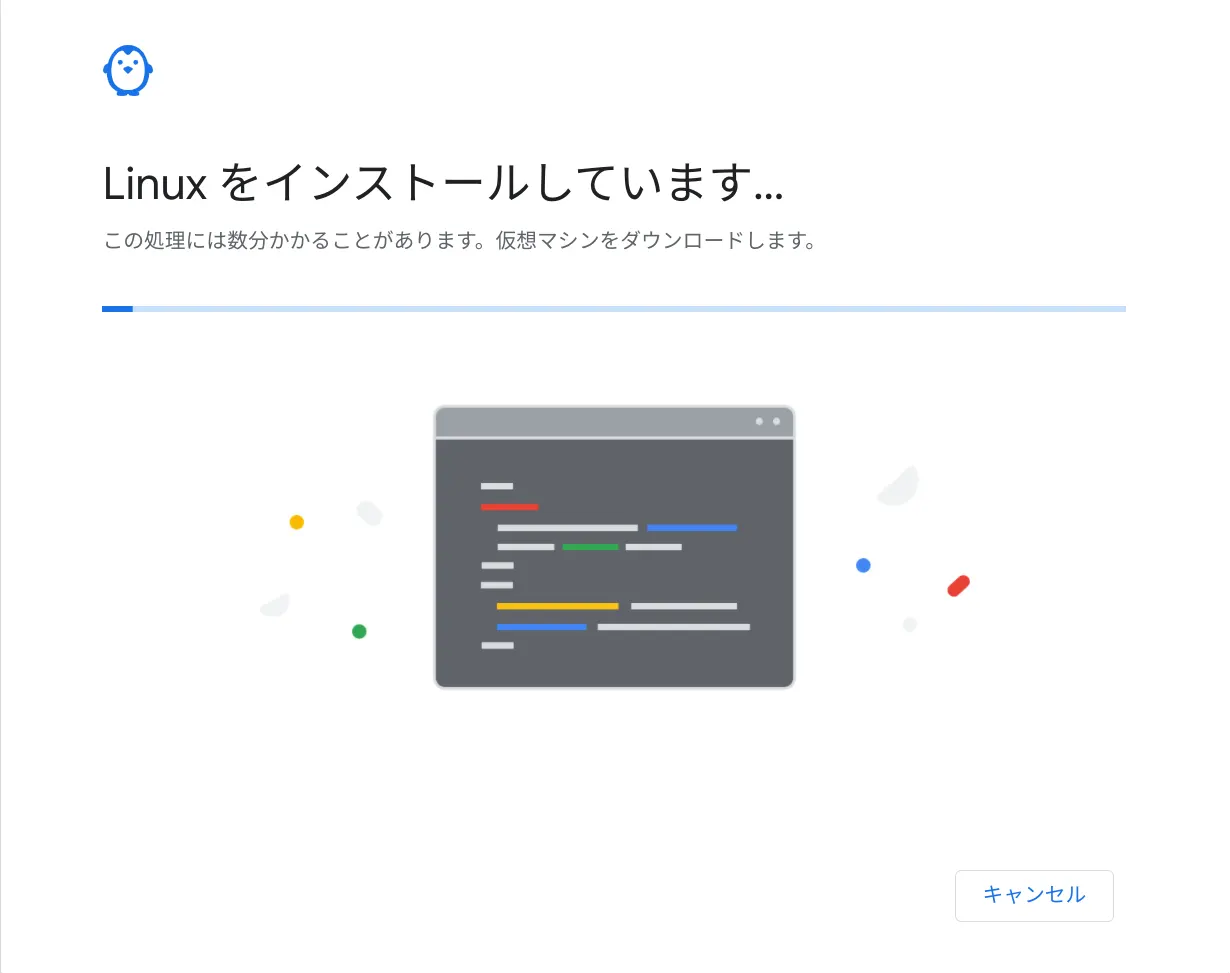
Username に名前を入力します。これは ログインしている Googleアカウント名 にしておいた方が良いそうです。
sakura@gmail.com であれば、sakura と入力します。
次に、インストール をクリックします。
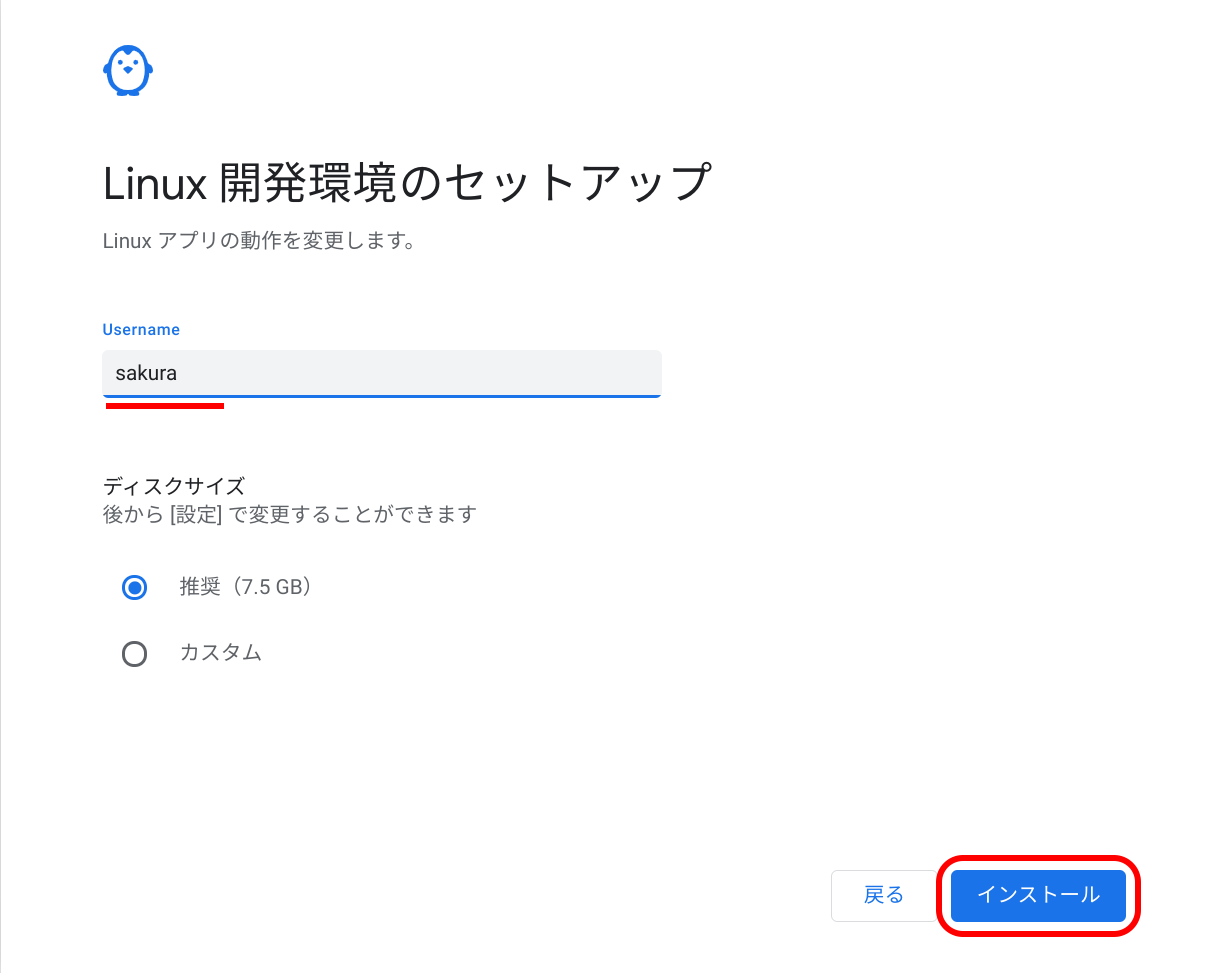
インストールが完了すると、このような ターミナル が立ち上がります。
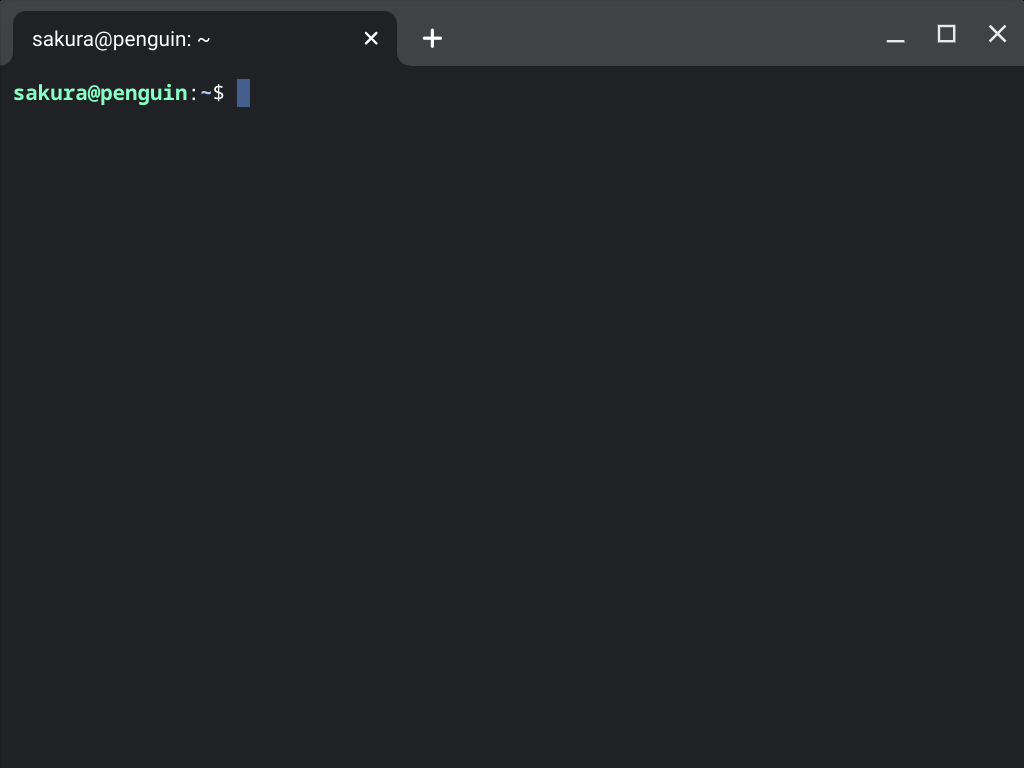
アップデート
Linuxを最新状態にアップデートします。ターミナルに以下を入力します。数分待ちます。
sudo apt update && sudo apt upgrade -y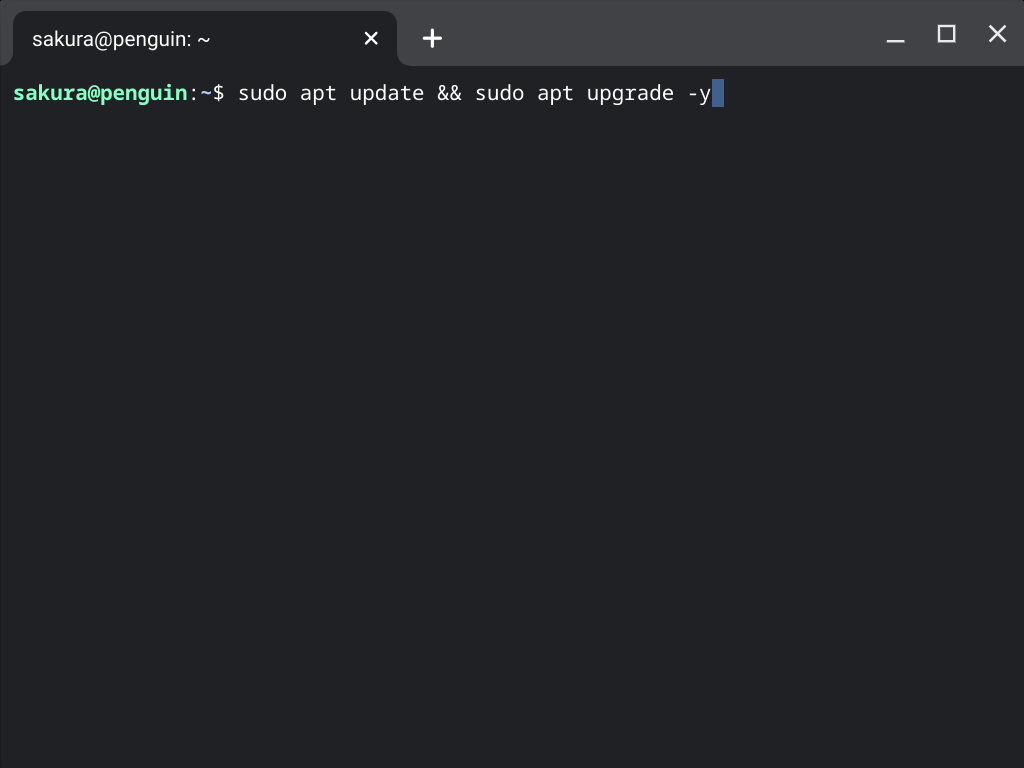
地域設定
地域設定を行います。
sudo dpkg-reconfigure tzdataPackage configuration が開きます。
↑キー、↓ キーで地域を選択します。Asia に合わせて Enterキー で確定します。
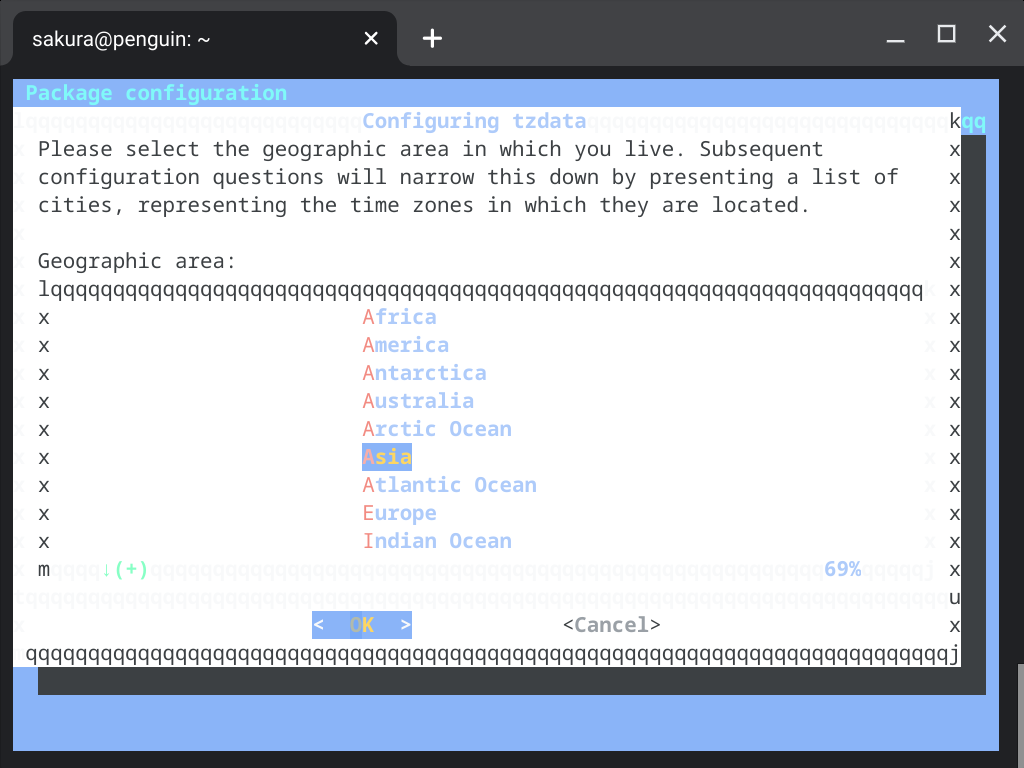
次に、Tokyo に合わせて確定します。
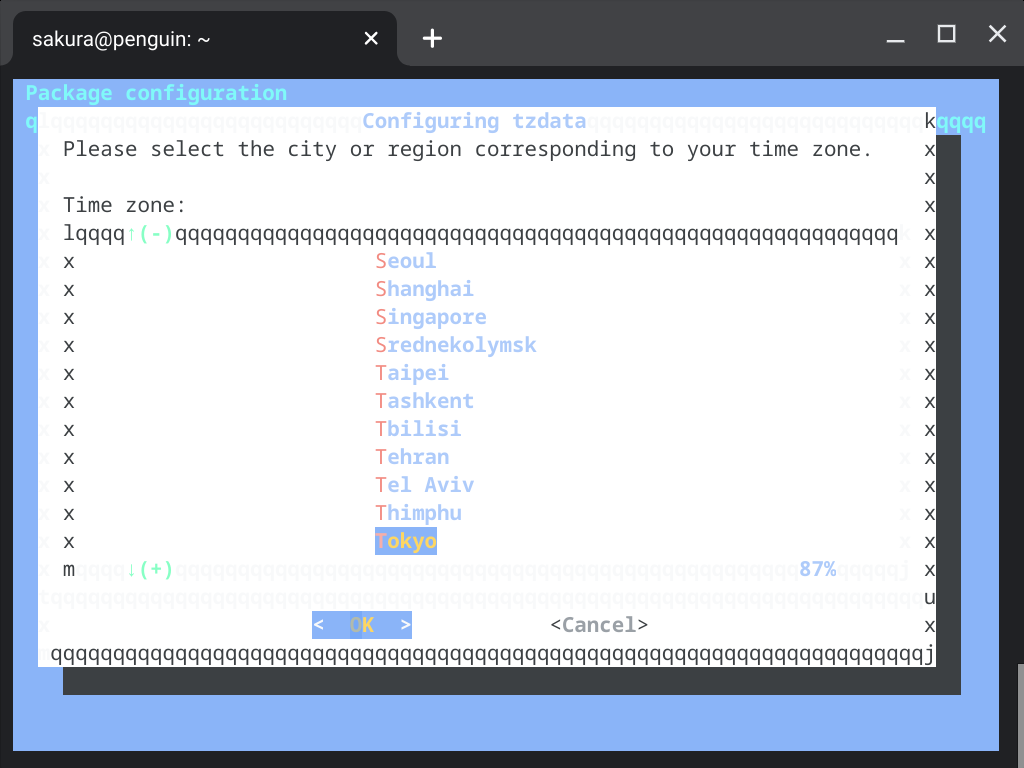
日本語環境構築
このままでは日本語入力ができないので、日本語環境をセットアップします。
フォントをインストール
日本語フォントをインストールします。
sudo apt install task-japanese locales-all fonts-ipafont -ysudo localectl set-locale LANG=ja_JP.UTF-8 LANGUAGE="ja_JP:ja"source /etc/default/localeMozcをインストール
Google日本語入力のオープンソース版 Mozc をインストールします。
sudo apt install fcitx-mozc -y環境変数の設定
ディレクトリ /etc/environment.d に confファイル を作成し、環境変数を設定します。
(環境変数とは?)
ファイル名は env-fcitx.conf とします。
sudo -e /etc/environment.d/env-fcitx.conf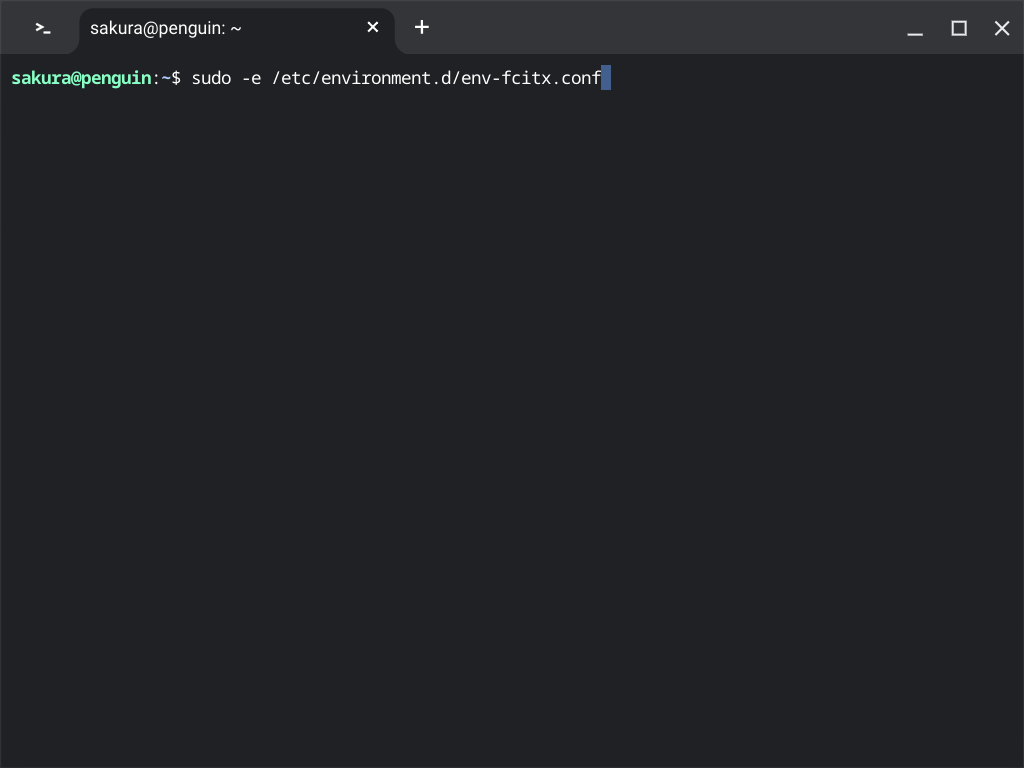
env-fcitx.conf が開きます。
iキー を入力して 挿入モード にします。
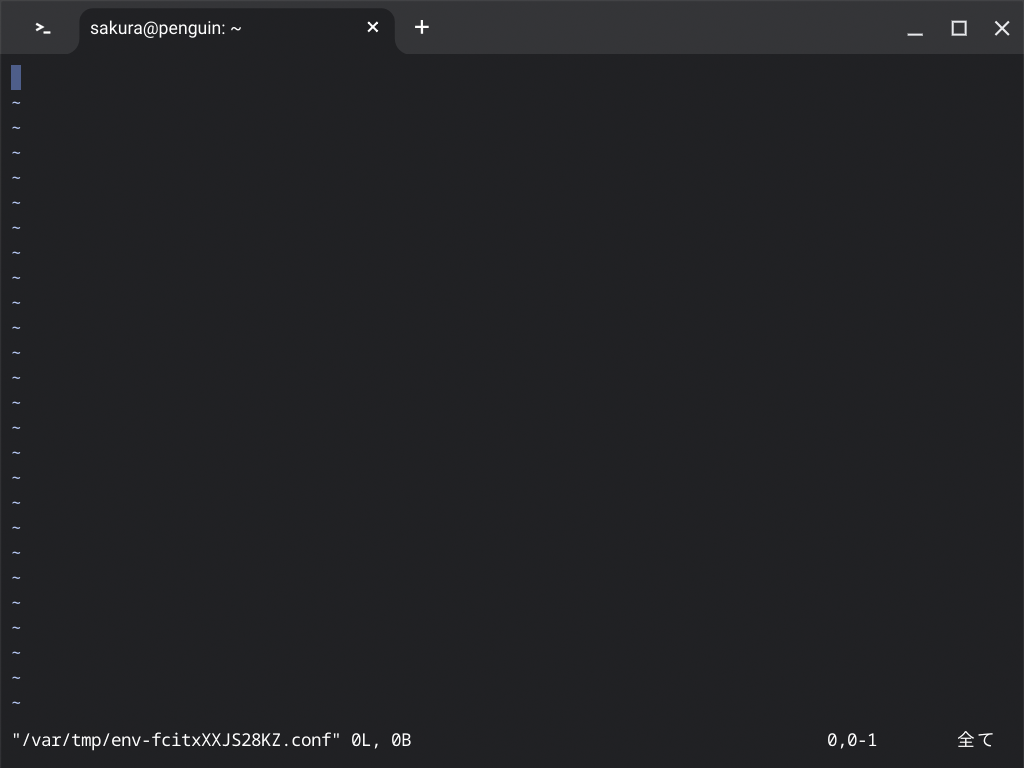
以下4行を追加します。
GTK_IM_MODULE=fcitxQT_IM_MODULE=fcitxXMODIFIERS=@im=fcitxGDK_BACKEND=x11以下のようになっていれば大丈夫です。
追加できたら、escキー を入力してコマンドモードに戻り、ZZ(大文字) と入力し、上書き保存・終了します。
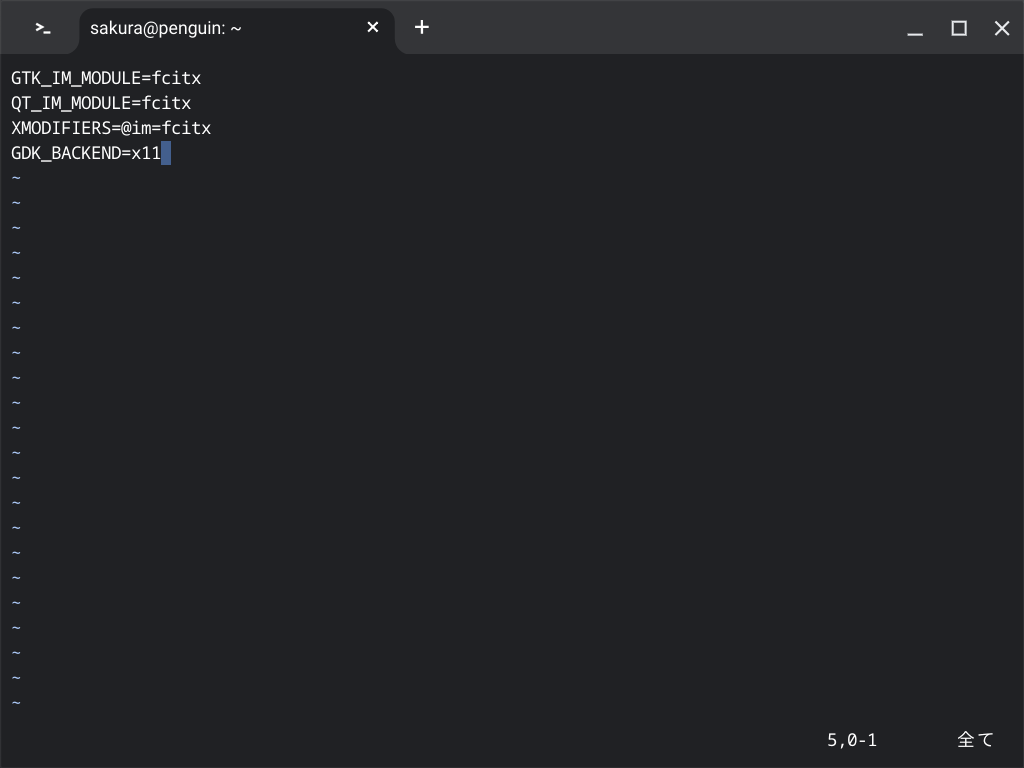
自動起動を設定
Linuxを起動すると自動で Mozc(日本語入力) が起動するようにします。
echo "/usr/bin/fcitx-autostart" >> ~/.sommelierrcログアウトとログイン
ここまでの設定を反映させるために、一旦ログアウトします。
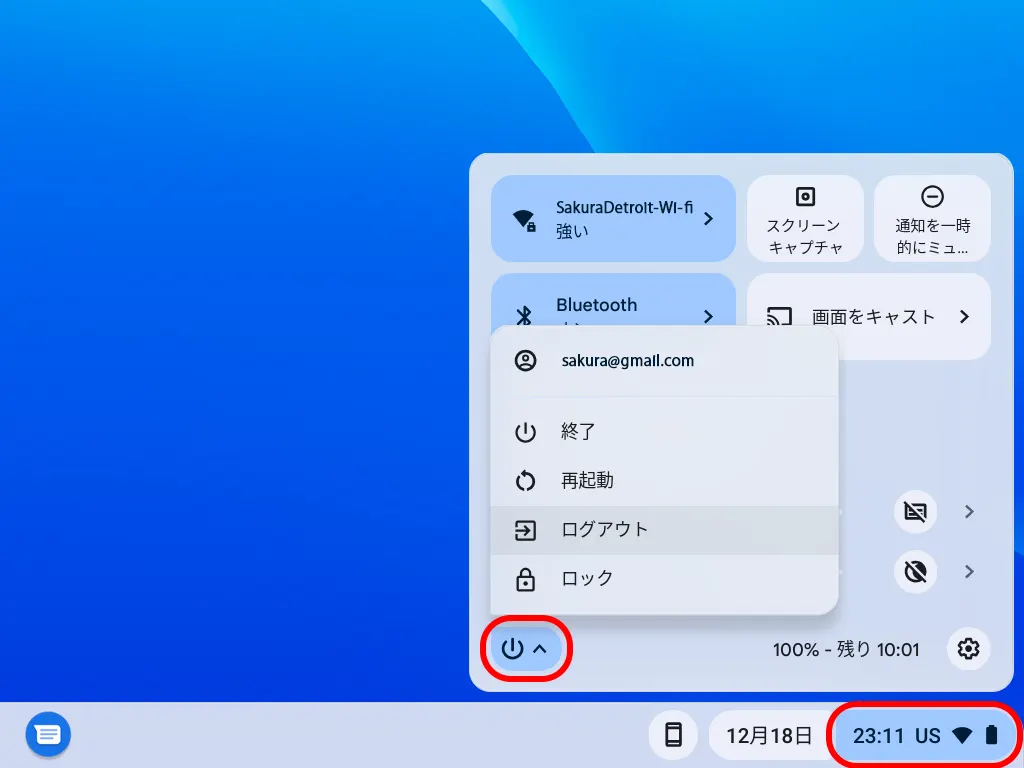
再度ログインし、ランチャーから Linux アプリ をクリックします。
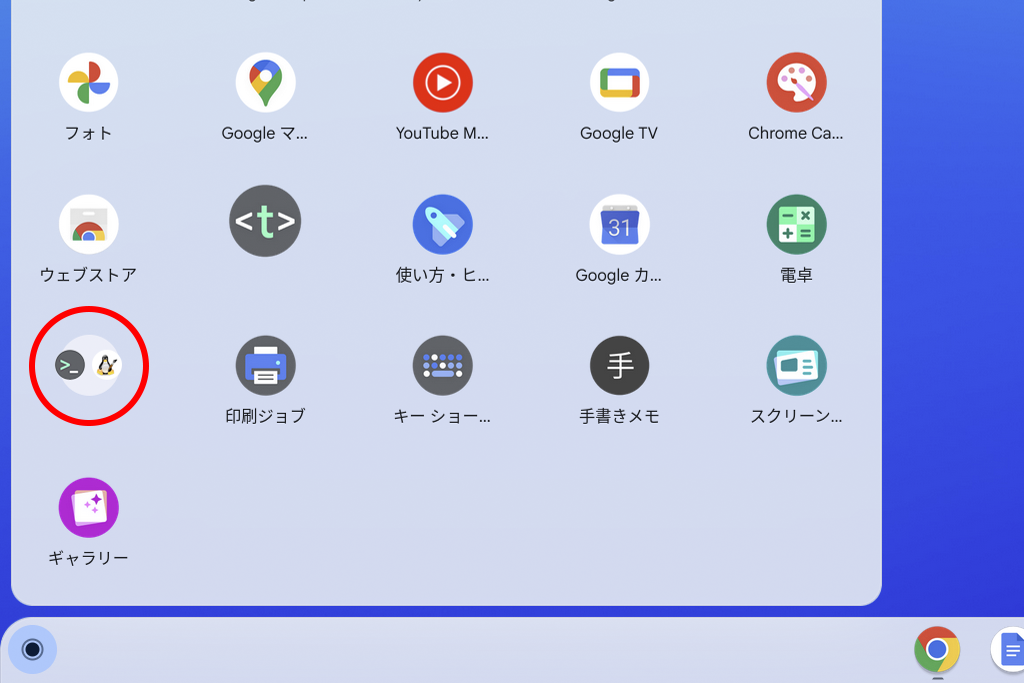
クリックすると、Linux環境で使用するものが展開します。その中から、ターミナル をクリックします。
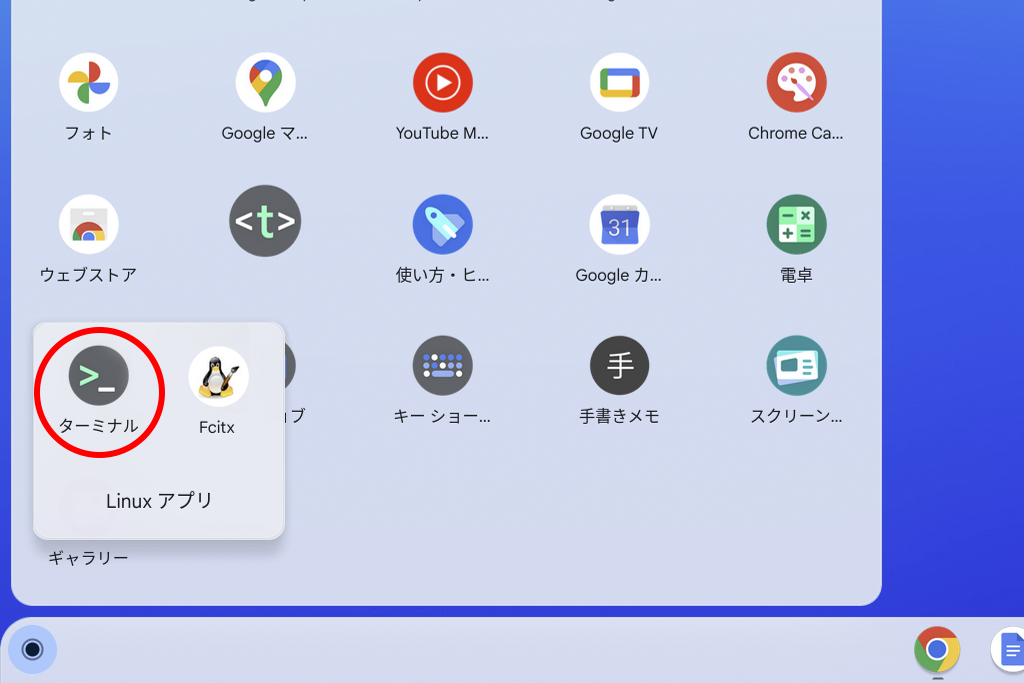
ターミナルが起動します。
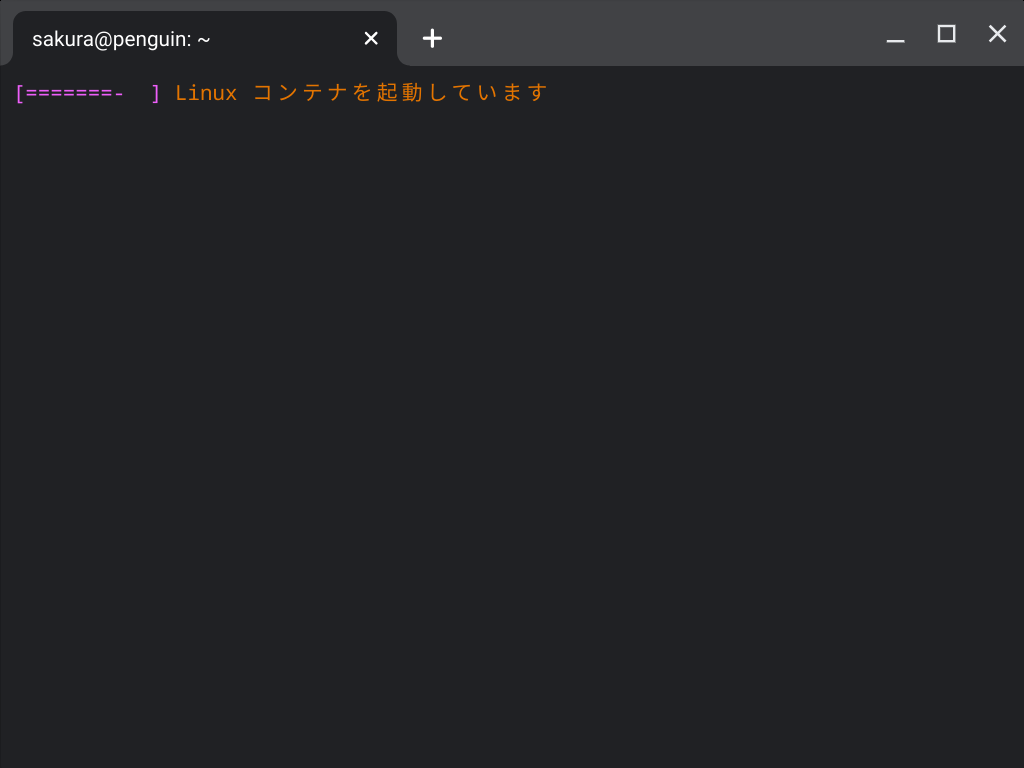
Mozcを追加
インプットメソッド fcitx を起動します。
(fcitxとは?)
fcitx-configtool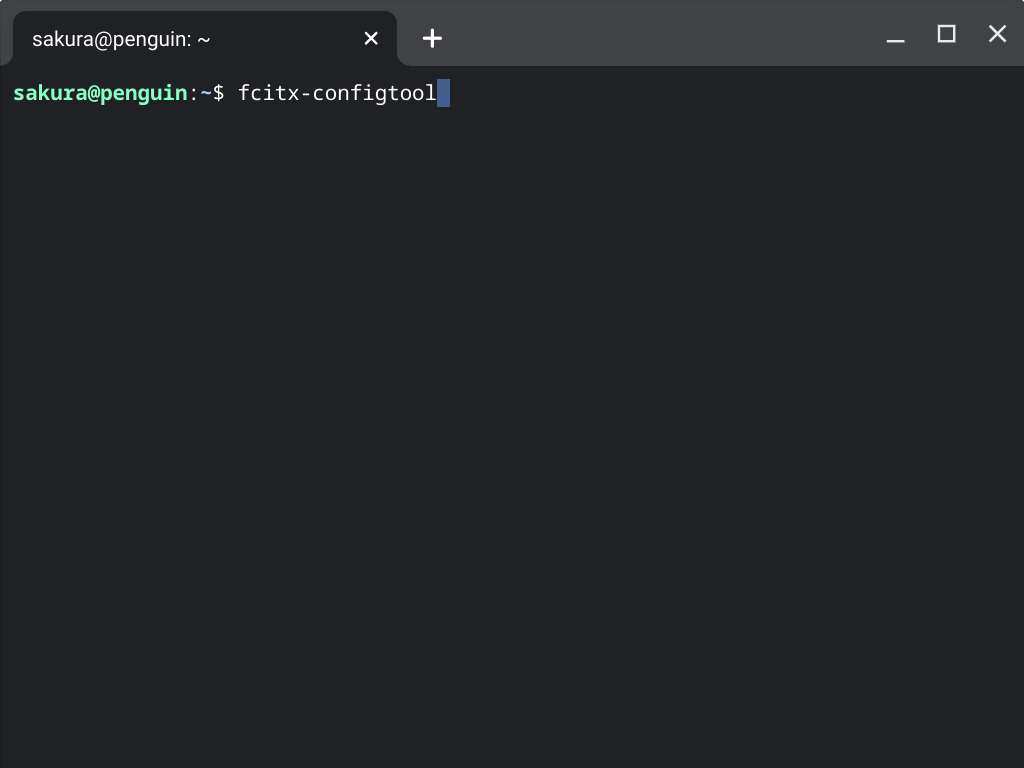
開いたウィンドウで入力メソッドが以下のようになっていれば大丈夫です。日本語キーボードの Chromebook の場合は「キーボード - 日本語」が1番目に来るようにします。
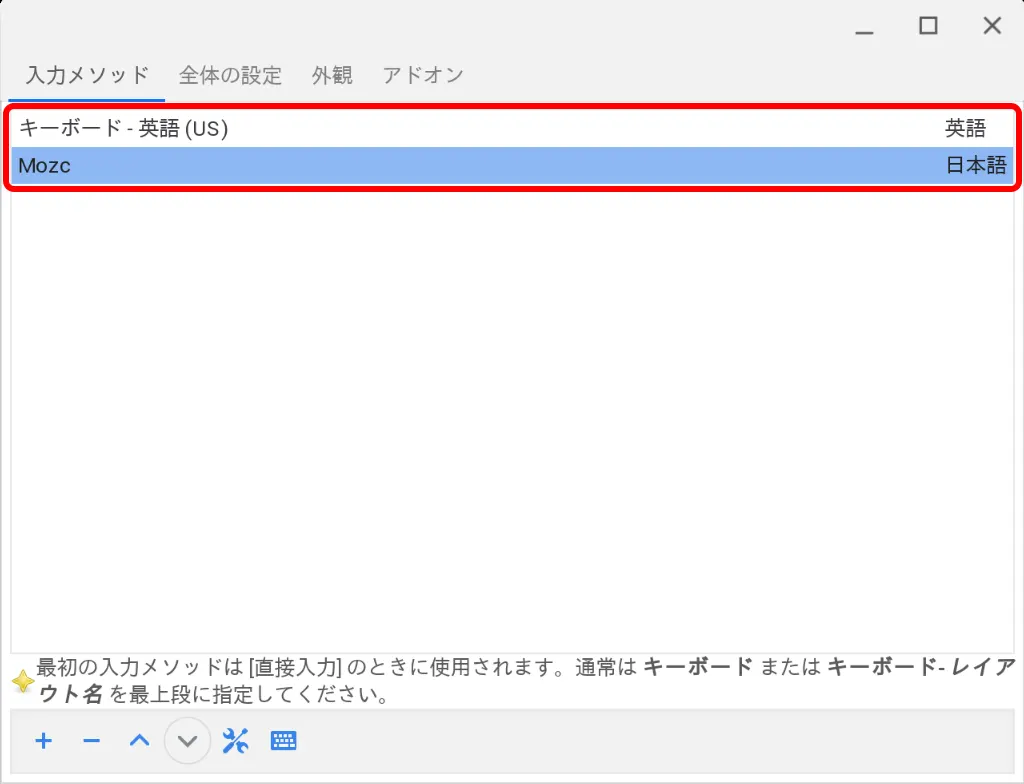
もし、何も表示されていなければ、左下の+をクリックし、
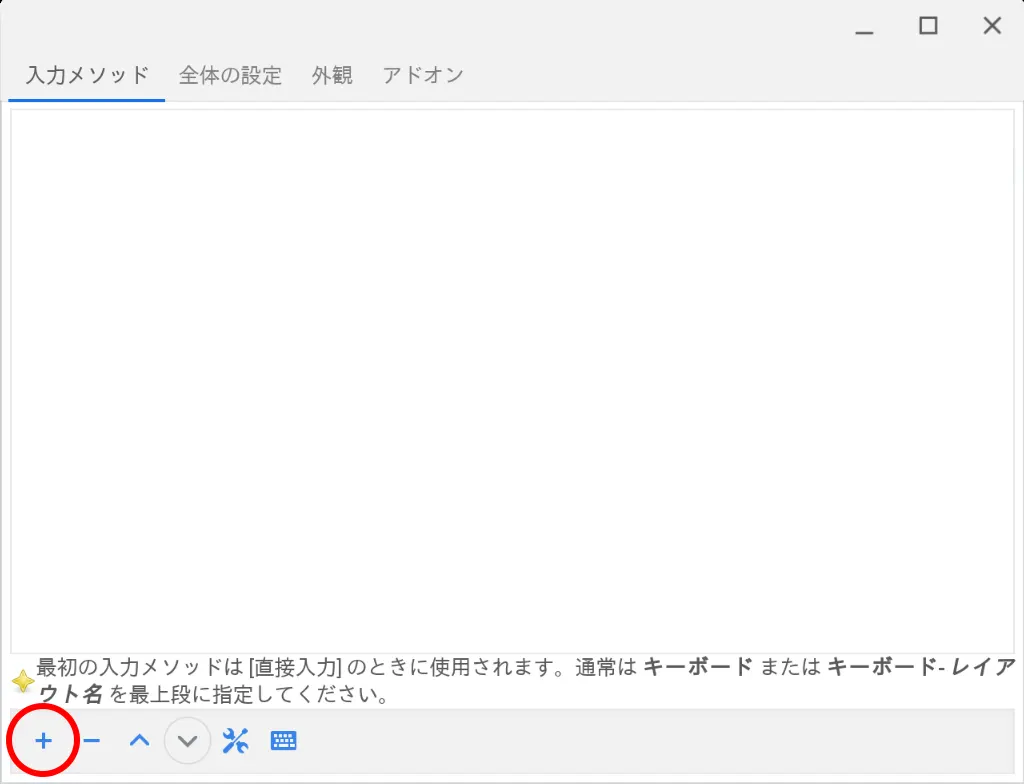
キーボード・英語(US) と Mozc を選んで追加します。
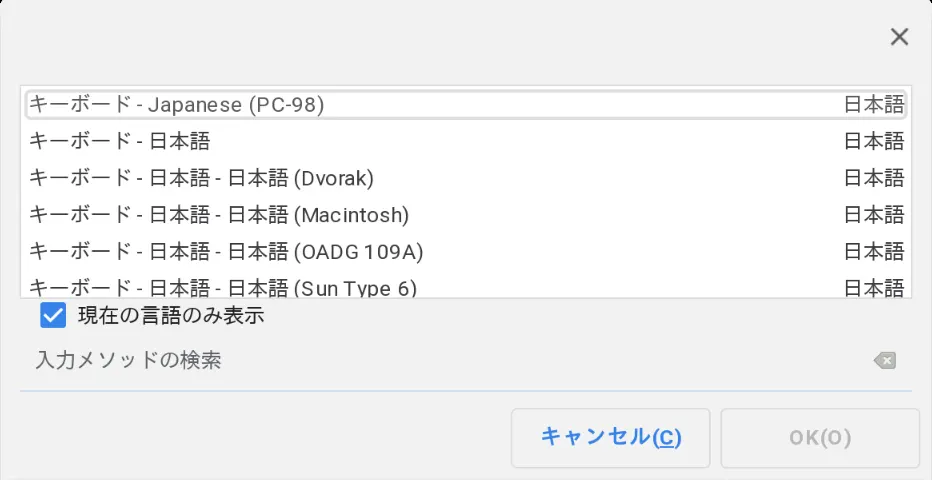
全体の設定 タブで、日本語・英語の切り替えキーの設定ができます。
入力メソッドのオンオフ の 左か、右のボタンを選んで、キーボードから切り替えに使いたいキーを押します。複数組み合わせであれば、同時に押します。
わたしは、デフォルトの Ctrl+Space のままにしておきました。
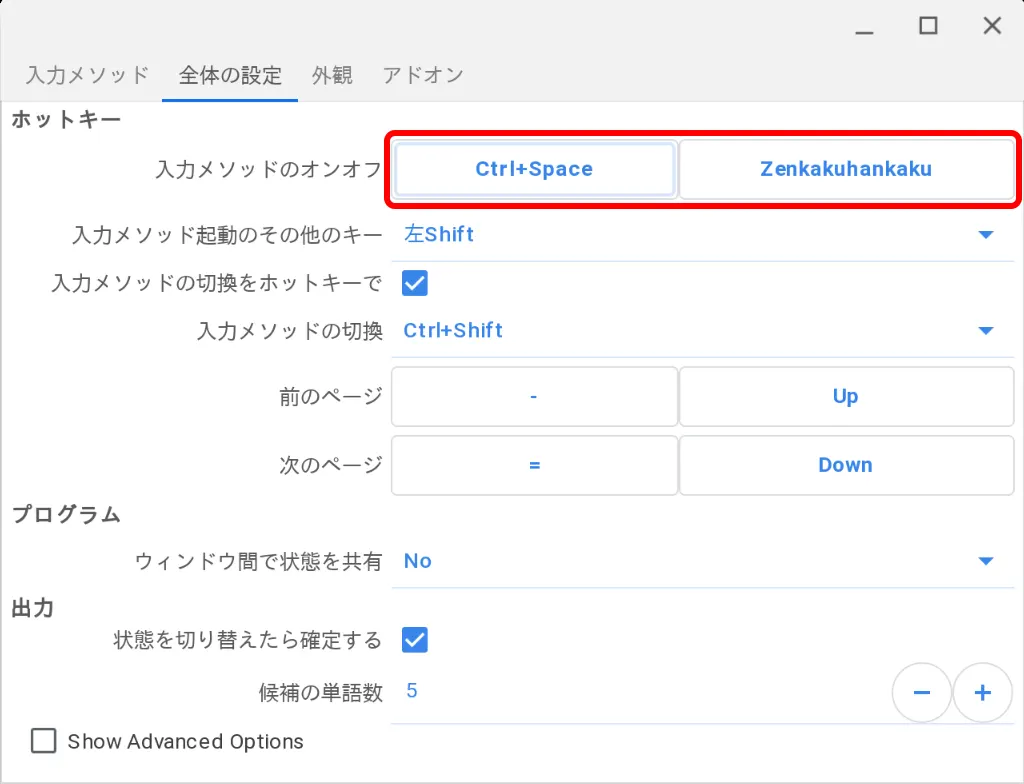
Mozcの設定
ちなみに、以下コマンドを入力することによって、Mozcの各種設定 を行うことができます。必要があれば後で参考にしてください。
以下のコマンドで Mozcのプロパティ が開きます。
/usr/lib/mozc/mozc_tool --mode=config_dialog以下のコマンドで Mozcの設定 ができます。
Mozc 辞書ツール
/usr/lib/mozc/mozc_tool --mode=dictionary_toolMozc 単語登録
/usr/lib/mozc/mozc_tool --mode=word_register_dialogMozc 手書き文字入力
/usr/lib/mozc/mozc_tool --mode=hand_writingMozc 文字パレット
/usr/lib/mozc/mozc_tool --mode=character_palette試してみる
Thunderbirdのインストール
メールソフト ThunderbirdのLinux版 をインストールして、日本語入力ができるか試してみます。
以下コマンドで 日本語版Thunderbird をインストールします。数分待ちます。
sudo apt install thunderbird-l10n-jaランチャーから Linux アプリ をクリックすると Thunderbird がインストールされているので、アイコンをクリックします。
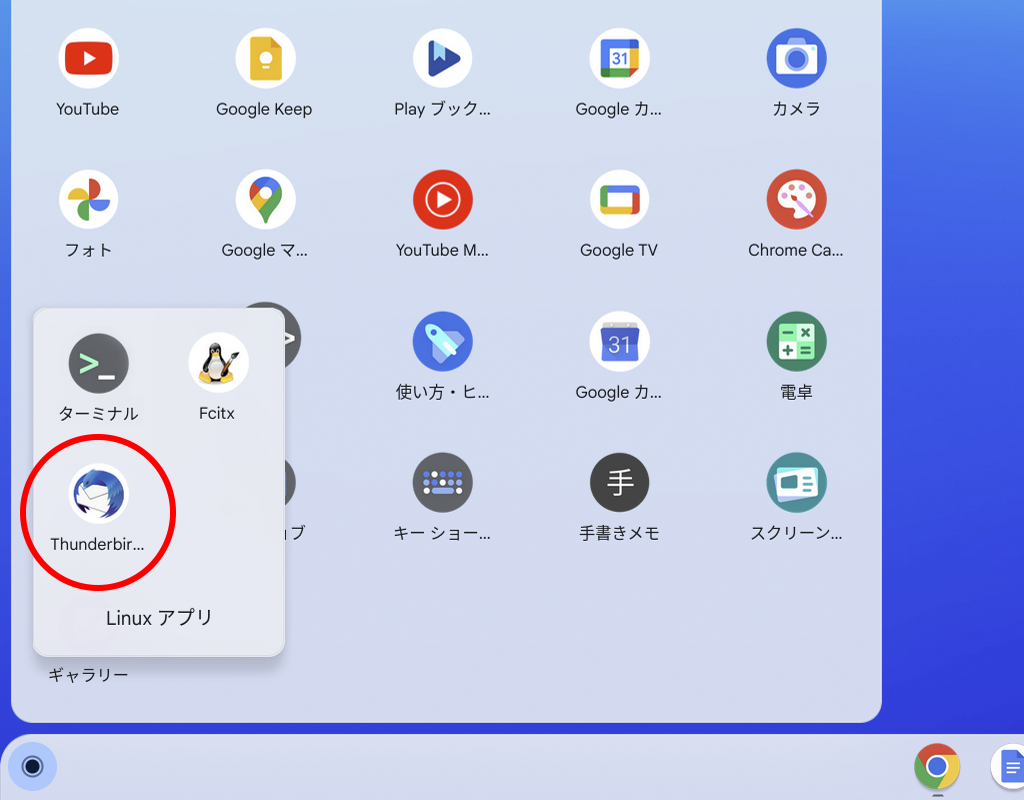
日本語入力ができました。
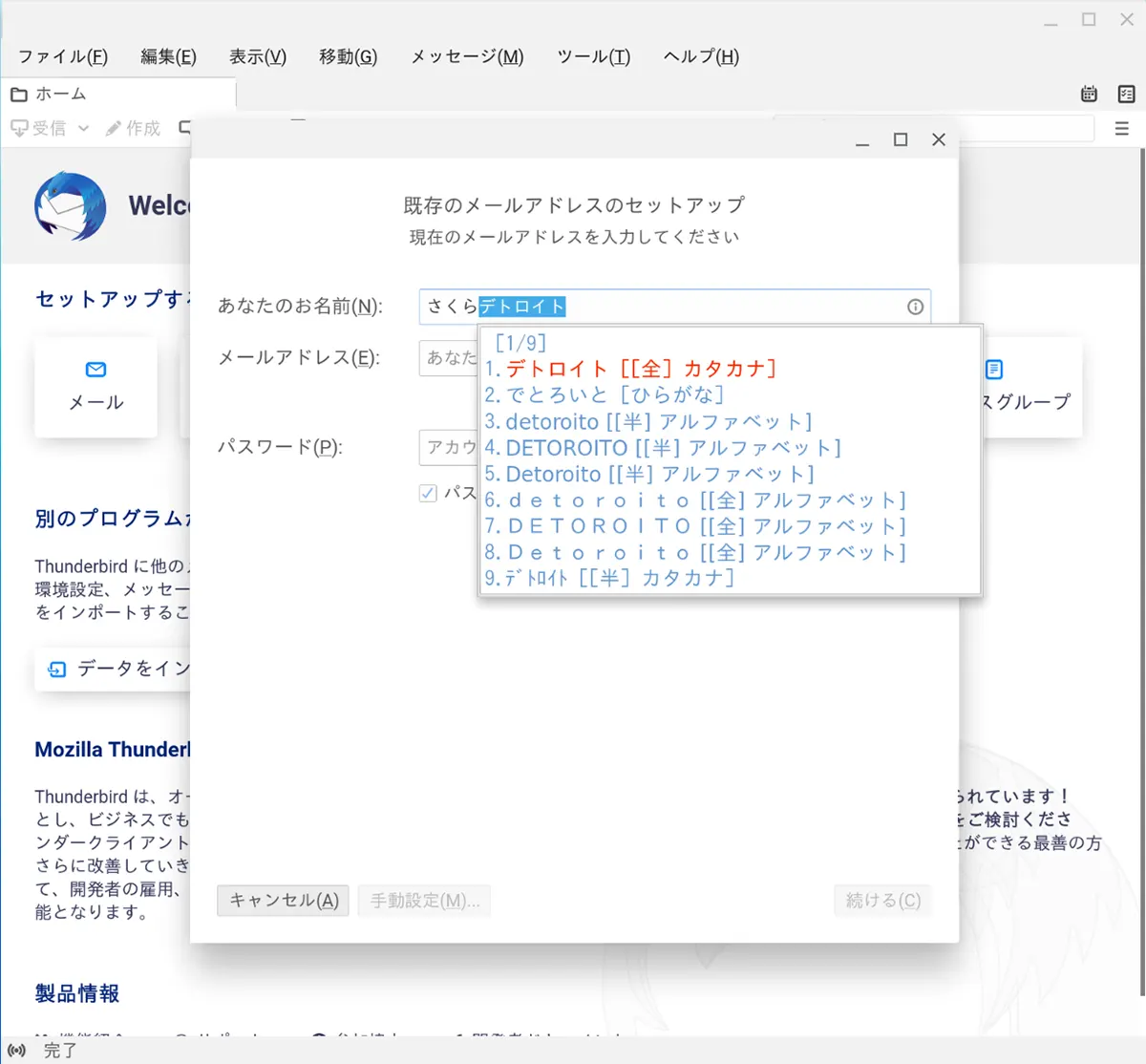
まとめ
現状、Chromebook で使用できるソフトは、豊富にはありません。Google Play で Android用のものがインストールできたりしますが、モバイル向けのインターフェイスで簡易的なものだったりします。しかし、Thunderbird の他、Blender や、XMind、gimp など、Windows や Mac で使われるソフトで Linux に対応するものがあり、Chromebook を補うように使うことができます。
いずれ、Chromebook に対応する大手ソフトが出てくるかもしれません。それまでは Linux で急場をしのぐのもありでしょう。
Steam!!
ということで、Chromebookはチャレンジングで面白いですよ。よかったら、ぜひ手に入れてみてください!
関連
YouTubeにChromebook Acer Spin 713 の紹介動画をアップしています。合わせてご覧ください!
参照
初期設定&日本語入力を使えるようにする方法|ChromebookでLinux (語りすと わかば)
