
前からずーっと欲しくてたまらなかった、
カラーマネージメントモニタ 32インチ BenQ SW321C を購入しましたー!
クーポンで15% OFF とかやってたりするんで、見に行ってみてください。
このクラスでは破格のお値段とはいえ、普段27万円くらいしますからね。虎視眈々と狙っていたらタイムセールがあって、24万円くらいで買えました!しかし、実はタイムセールでなくても、時々24万円くらいで売ってます。
去年の11月くらいまでは22万円くらいで売ってたんですけどね…物価上昇の波に飲み込まれた…
今回は、モニタの設置と、少し使ってみた感想をお届けします。
プロによるホメホメ評価はいっぱいあるのですが、そこまで到達していないアマチュアならではの視点で攻めてみようと思います!
注意!

4Kのモニタを接続する場合、グラフィックボードが 4K に対応しているかどうか確認してください。
わたしの場合、Geforce GTX 1070ti で対応リストに入っていました。モニタを購入してから気付いて慌てて調べましたが、対応しててよかったです。
みなさんはご購入の前に確認して、表示できない!という事態にならないようご注意ください!
仕様
今更ではありますが、今回関係する所だけ簡単にスペックを。後で振り返り用なので、さらっと流してください。
ディスプレイ
| 画面サイズ | 31.5 インチ |
| パネル | IPS |
| 解像度 | 3840×2160 |
| 色域 | sRGB・Rec.709 100% , DCI-P3 / Display P3 95% , Adobe RGB 99% |
| アスペクト比 | 16:9 |
寸法と重量
| 外形寸法(W×D×H) (mm) | 747.2×285.3×504.9-652.7 |
| モニタ寸法(W×D×H) (mm) | 747.2×77.8×448.2 |
| 本体重量(kg)(約) | 12.6 |
| モニタ重量(kg)(約) | 9.1 |
| スタンド重量(kg)(約) | 3.5 |
接続
| DisplayPort (v1.4) | 1 |
| HDMI (v2.0) | 2 |
| USB Type-C (60W給電, DisplayPort Alt Mode, データ転送) | 1 |
| USB Type-B (Upstream) | 1 |
| USB 3.1 (Downstream) | 2 |
| カードリーダー | SD / SDHC / SDXC / MMC |
主な機能
| 工場出荷時の個別キャリブレーションレポート | 〇 |
| ハードウェアキャリブレーション | 〇 |
| ユニフォーミティ補正機能(ムラ補正) | 〇 |
その他
| 梱包サイズ (W×D×H) (mm) | 913×380×690 |
| 梱包重量 | 約26.6kg |
| 同梱ケーブル | 電源 / HDMI 2.0 / mDP to DP / USB 3.0 (各約1.8m) / USB Type-Cケーブル (約1m) |
設置
運び入れ

どうだー!! ドカーン!!
梱包重量:約26.6kg! サイズ:W913×D380×H690!モニタとは思えないこの大きさ。大きい段ボール箱は滑って持ちにくく、重量は3倍にも4倍にも感じます。玄関のあがりまで佐川のお兄さんと運び入れましたが、プロの方と一緒でも苦労しました。嫁さんと2人がかりで2階へ階段を上がり、その大変だったこと!
1人では到底無理なので、箱を開け部品を取り出して個別に運ぶとよいかもしれません。
嫁さん、スマン!この巨大さを映えさせるためにバラさず2階に上げた!
開封

フタを開けると、これらが取り出せました。左から、書類とケーブル類、画面お掃除のコロコロ、モニタスタンドの柄の部分。
このモニタは液晶面に特殊なコーティングが施されており、手で触ってはいけないらしくティッシュなどで拭くのも厳禁。このコロコロで掃除してくださいとのことです。
PCとの接続は DPケーブル を使おうと思ったのですが、付属するのは mDP to DP 、片方が ミニDP なのですよ。ミニDP端子って見た事ないんですけど、Macはこれがついてるの?
うちの Windows PC は DP / HDMI×2 / DVI-I 29ピン なんですが、DPで繋ぎたいので DP to DPケーブル を買いました。個人的にANKERの次に信頼を寄せているUGREEN製で2mのものです。
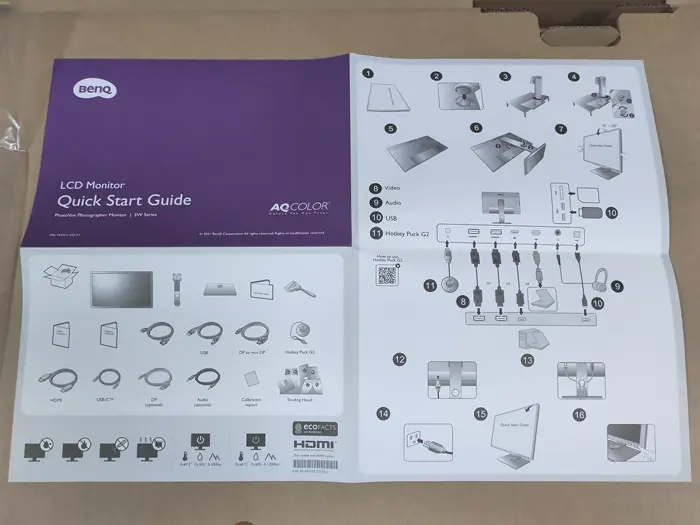
クイックスタートガイドは、ほぼ絵で説明されていてナンバーの順に進めて行けば簡単です。
次は中から取り出して行きますよ!
取り出し

箱の中から上半分を取り出しました。でけぇ…

のぞき込むと、いろいろ入ってます。上から、遮光フード、スタンドのベース、モニタ本体です。
組み立て
スタンド
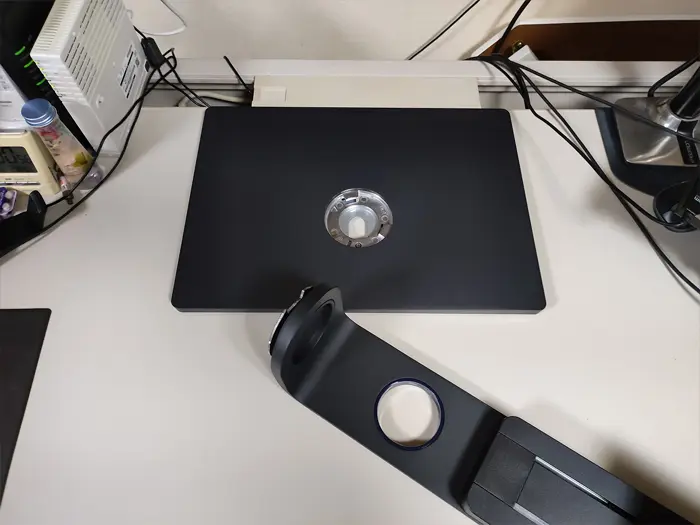
組み立てに工具は必要ありません。
スタンドのベースもなかなかの大きさ。W395mm×D285mmありますよ…
もっと奥に置かなきゃダメだな。
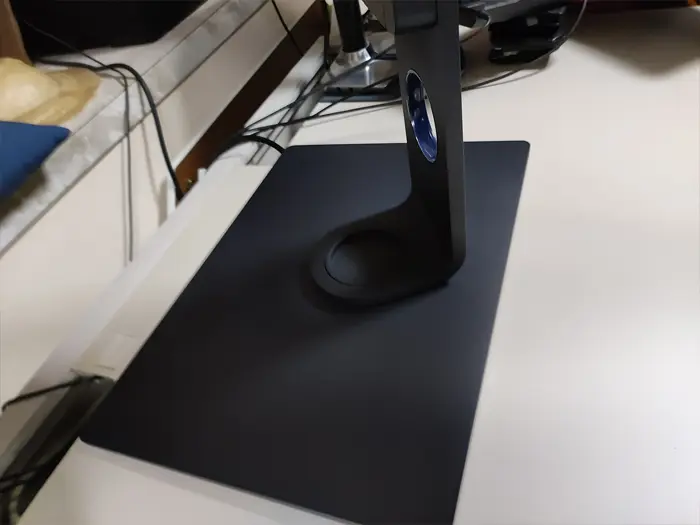
柄の部分をこのように斜めに置いて…
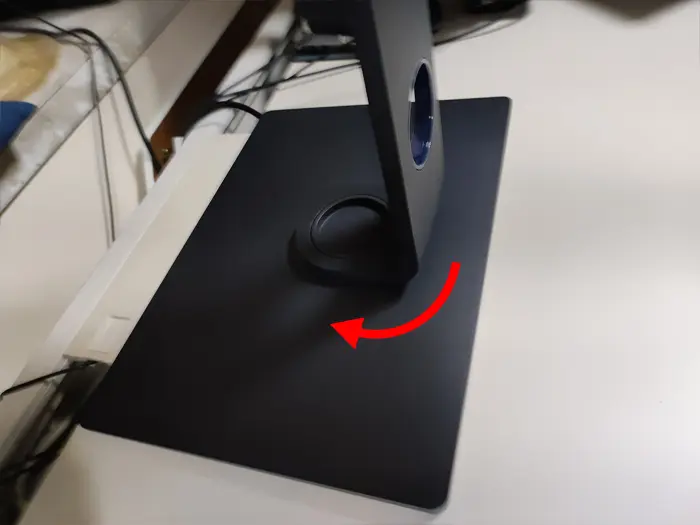
真っすぐになるまでひねります。位置が合ったらカチっと止まる。

ベースの裏に、折りたたみの蝶ネジがあります。開いてしっかり締めたら折りたたみます。
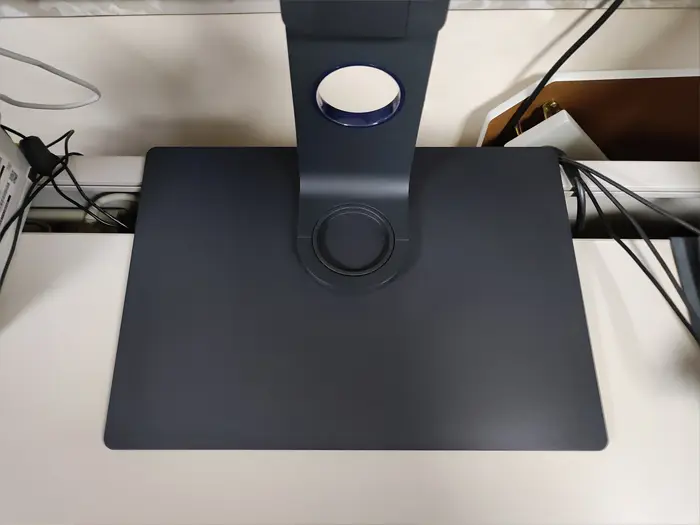
スタンドをデスクに仮置きしてみました。このデスクはオフィスデスクで、ケーブル類を通す溝があります。今回、この溝をまたいで一番奥ギリギリに配置してみます。でっかいモニタが目に近いと視線を動かすのが大変でしょうしね…

それではいよいよ、モニタを取り出します。遮光フードは、近いうちに試してみます。
モニタ本体のお披露目!
モニタ

カバーを取ります…ガサゴソ

でたー!モニタ本体!でっけぇー!
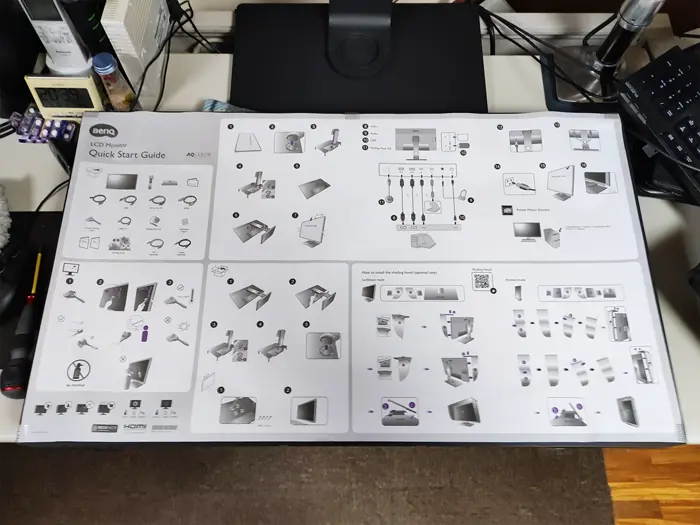
画面の保護用紙に、組み立てや接続の説明が印刷されていました。遮光フードを組み立てる時に、これ参照しなきゃだな。
そしてこのモニタ、持ってみると大きさの割にものすごく軽いです。9.1kgもあるように感じません。もち上げ過ぎてフワッとなりましたよ。EIZO FlexScan L887 は20.1インチで同じくらいの重さでしたから、技術は進歩してますね。
モニタ+スタンド

それでは、モニタ本体とスタンドの合体です!
周り片付いてなくてごめんなさい!
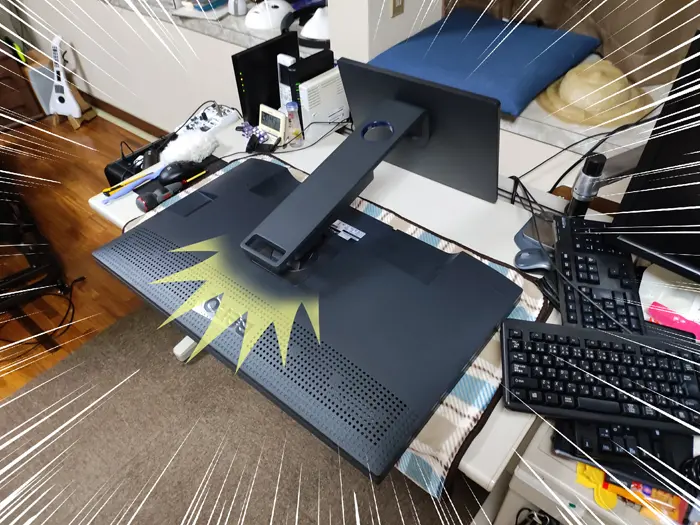
ガシーン!!
合体はスタンドの方を動かします。モニタの接続凹みの上部にスタンド上部の突起を挿しこみ、そのまま倒していくとガチャッとはまります。
配線接続

買っておいたUGREENのDPケーブルでPCとモニタを接続します。

さて、メインモニタ、サブモニタ共に配線ができました。サブモニタはHDMIで繋ごうとSW321Cの付属品の流用を考えていたのですが、長さが180cmあるかないかでPCから届かず、これまたUGREENのHDMIケーブル3mを買って繋ぎました。
それでは電源を入れますよ…
電源投入
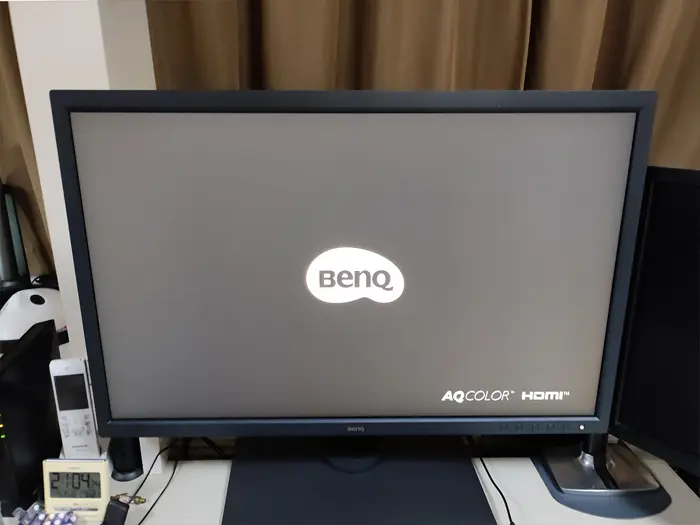
PC起動… BenQ映ったー!!
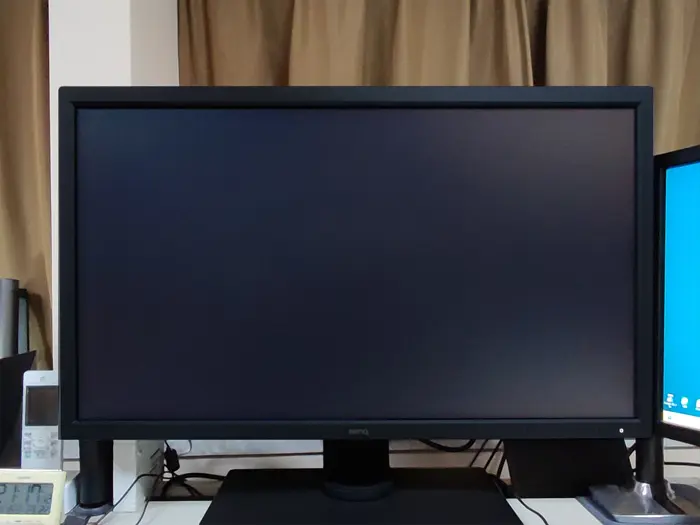
シーン…
…ん?暗転して映らない…
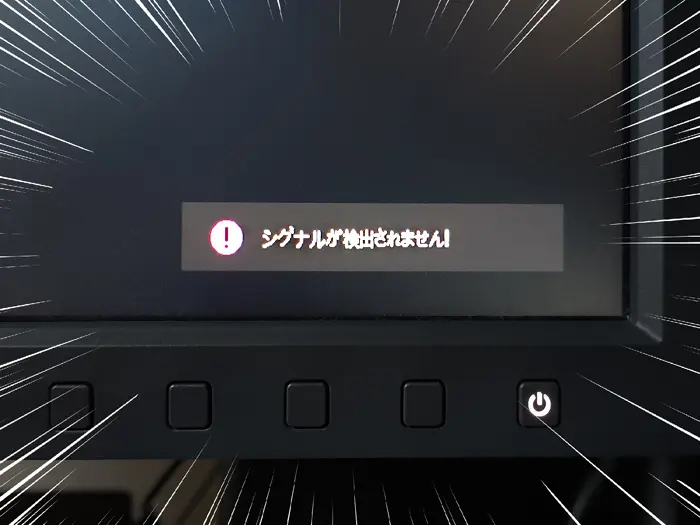
シグナルが検出されません!
なに? 見直して、挿し直して、DPケーブルちゃんと接続してるよ?
まさか初期不良品?
映すには…
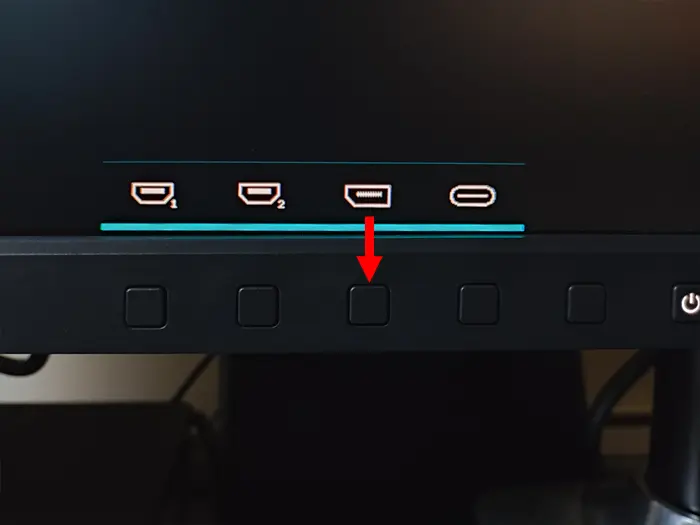
モニタ右下のボタンをポチポチしてたら、こんなのが表示されました。ああっ!表示の下のボタンを押したら手動で選べるんだな!
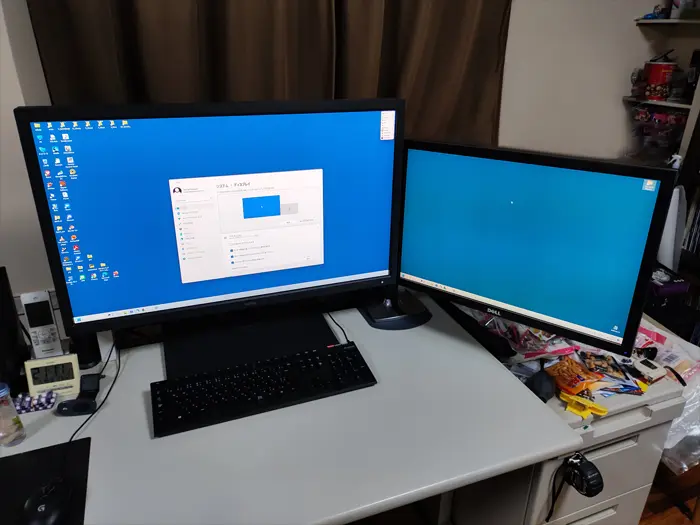
映りました~ メインもサブも!一度手動で設定したら、以降は自動で繋がるようになりました。
さーて、ここから肝心の…
ドット欠けは?
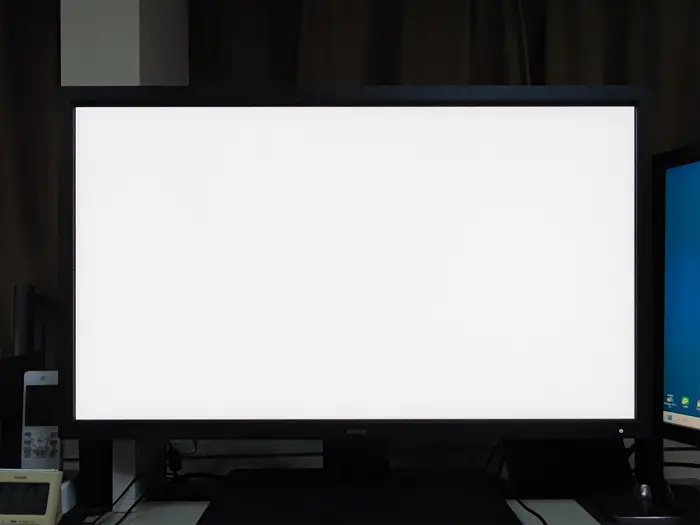
真っ白画像を画面いっぱいに表示して
液晶のドット欠けチェックです。
うん、無いみたい!
それにしても、表示が全面均一でムラがない。ムラ補正技術が効いてますね、凄い!
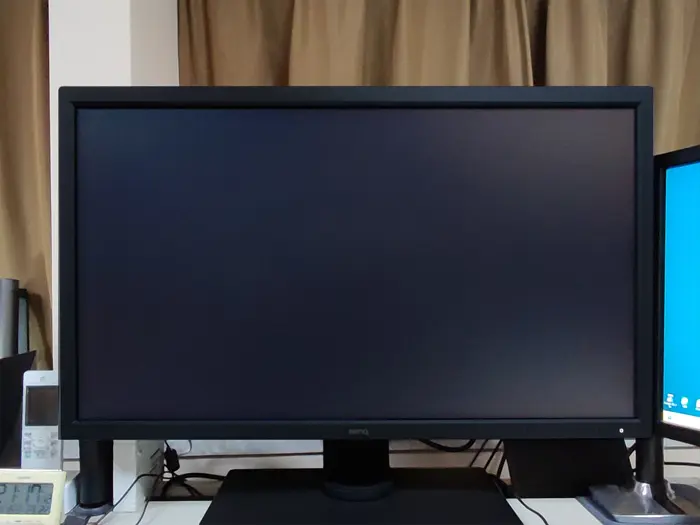
真っ黒画像を画面いっぱいにして
液晶の輝点もチェックしときましょう。
うん、無いみたい!
良かった…こんな高いモニタでドット欠けがあるなんて許容できないですよね!Amazonサポートさんと、やり合いにならなくて良かった。
次はPCのカラー設定と Before After!
設定
プロファイル
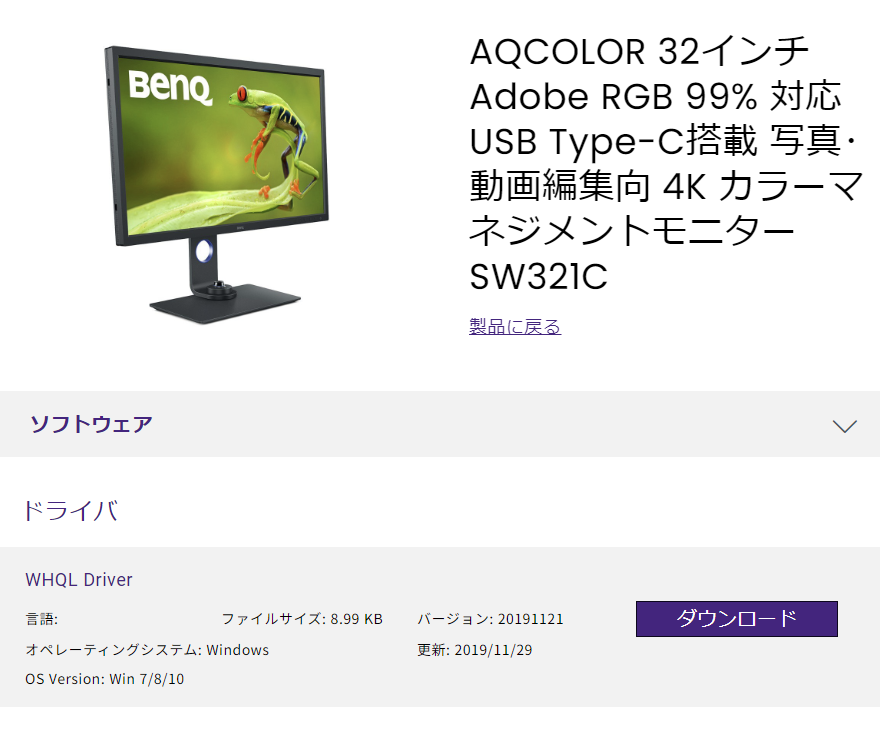
なにはなくとも、モニタのカラーICCプロファイルを入れておきましょう。
こちらから
https://www.benq.com/ja-jp/support/downloads-faq/products/monitor/sw321c/software-driver.html
WHQL Driver をダウンロードします。
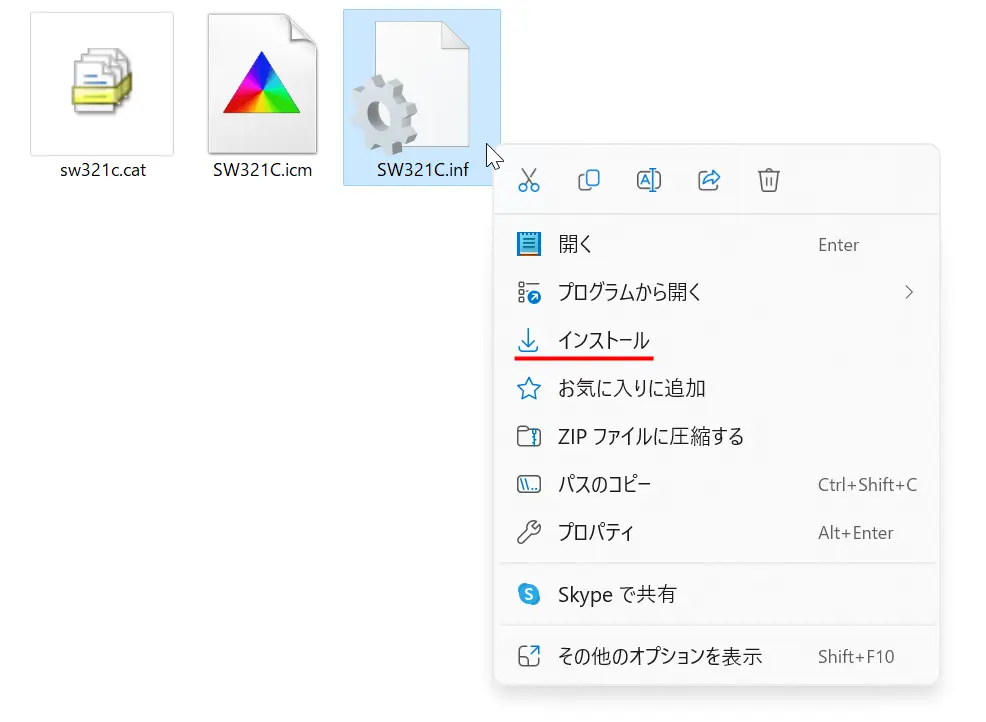
解凍すると3つのファイルが出てきます。その内のひとつ、SW321C.inf を右クリックして インストール を選択します。
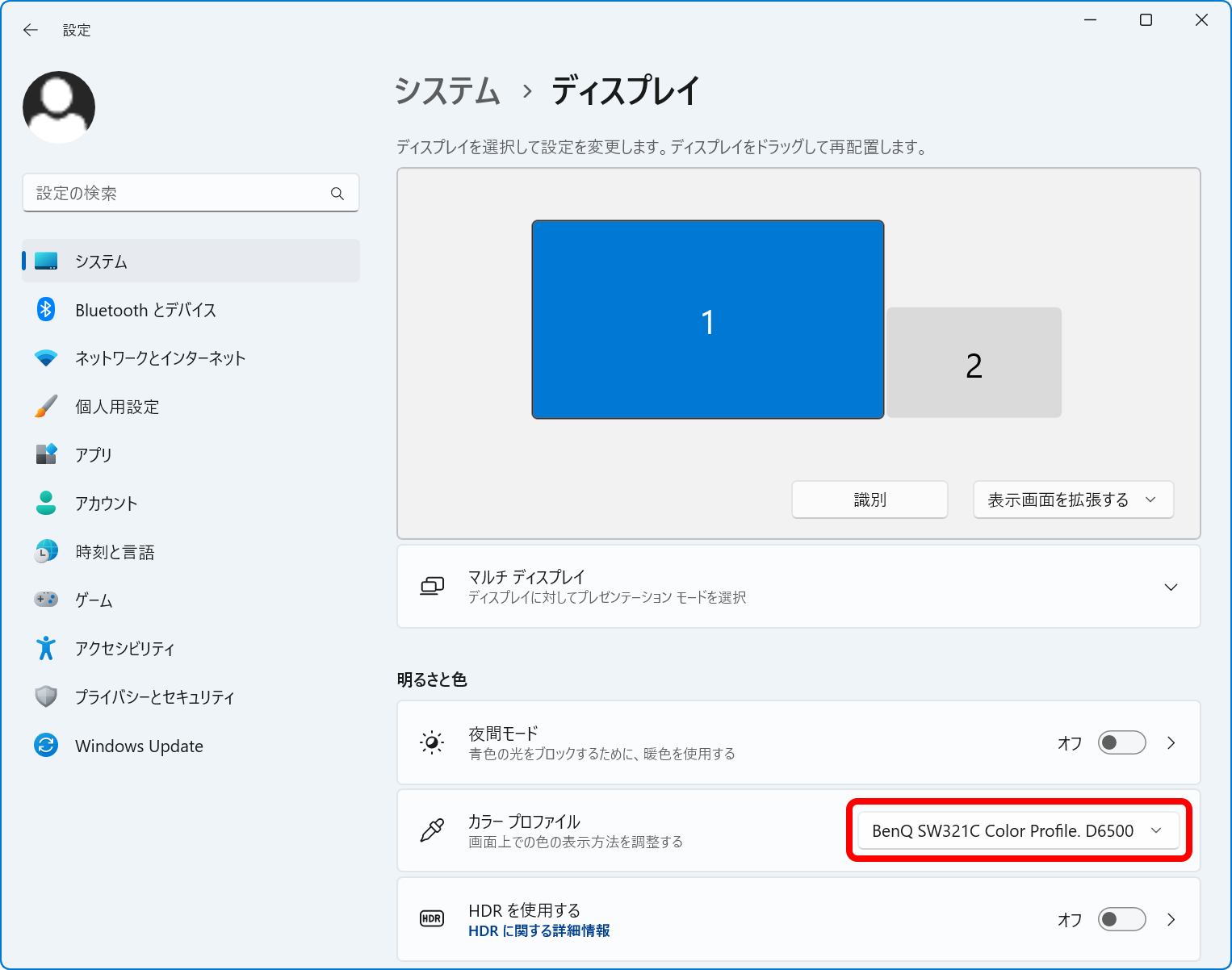
設定 の ディスプレイ で カラー プロファイル から BenQ SW321C のモニタのプロファイルを選択します。
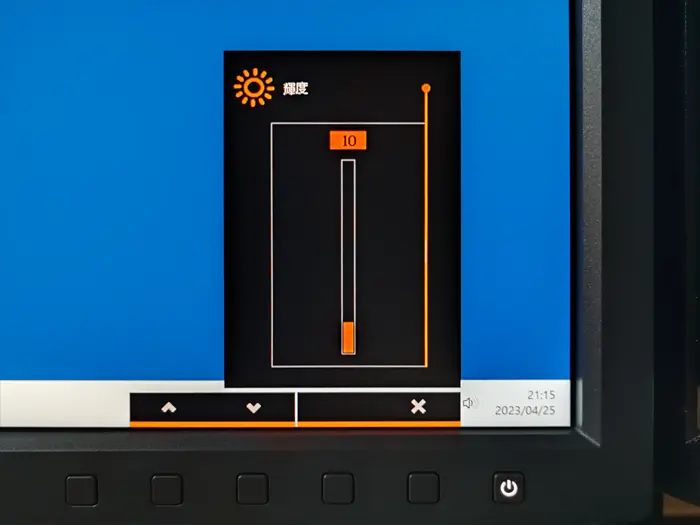
その後、とりあえず明るくて眩しいので輝度を 10 まで落としました。最初 79 もあったんで、そりゃ鮮やかだけど長い事見てらんないw
設置してみて
広さよ!

では、モニタの作業環境はどのように変わったのか?
メインのDELL U2410 はサブにまわします。サブのEIZO FlexScan L887はこれを機に引退です。お疲れ様でした。

はいっ こんだけ広くなりました!でぇっけぇぇー!
ん? あまり分からない?

こう並べたら分かりますか? 広くなったの歴然ですよね!
周りにある小物を比べたら大きさは変わらないので、ズルしてないの分かりますよね!

このデスクのサイズは W1100mm×D700mm×H700mmです。モニタ前面からデスクの天板前端まで510mm、スタンドのベース前端からは410mmあります。
結果、モニタが50mm、ベースが20mm後退しました。ベースをデスクの後端に置いたのが効いてます!物理的デスクも広くなった!
デスクは奥行き最低600mmないと辛いかも。
モニターアームで浮いてるサブモニタが外側に押しやられて、ほとんどデスク上にありませんw
ちなみに、サブモニタに使用しているモニターアームはこれです。しっかりしてて良いですよ。
画面上の文字の大きさ、拡大について!
文字の大きさ
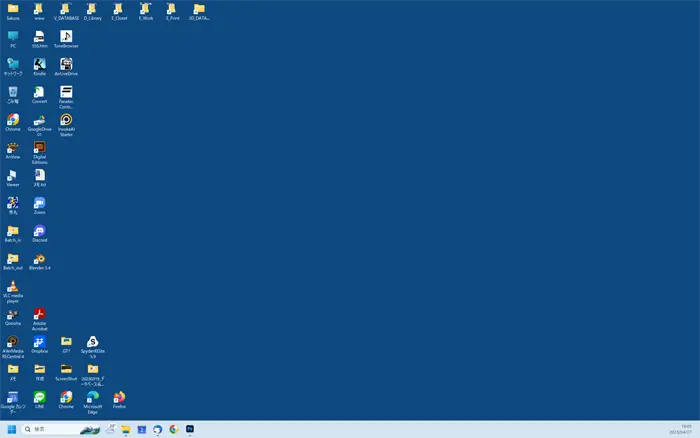
こちらは、元メインの DELL U2410 の画面です。今回、1920×1200 のモニタから 4K 3840×2160 に移行するにあたって、心配したのが文字の大きさです。32インチの大きなモニタとはいえ、そのまま4Kの面積2倍になると文字が小さくて見にくいのではないかと。
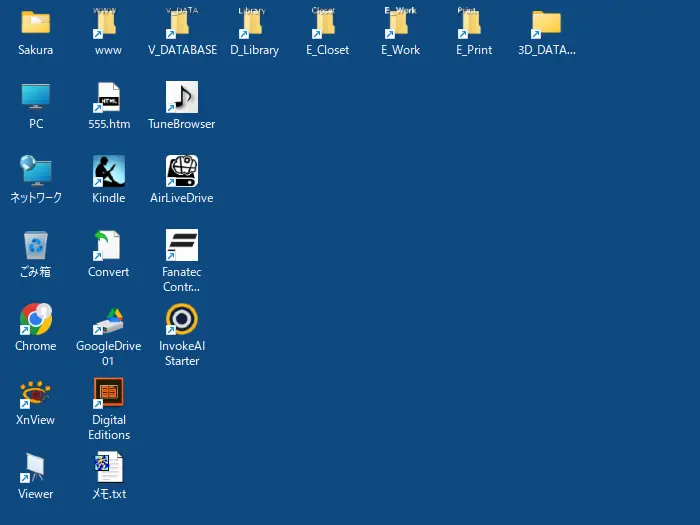
DELL U2410 1920×1080 の画面から、この記事をFull HD以上のモニタで見た際に等倍で見えるよう、700×525px で切り抜いたものです。縦にアイコンが7つならんで、文字は楽に読めます。
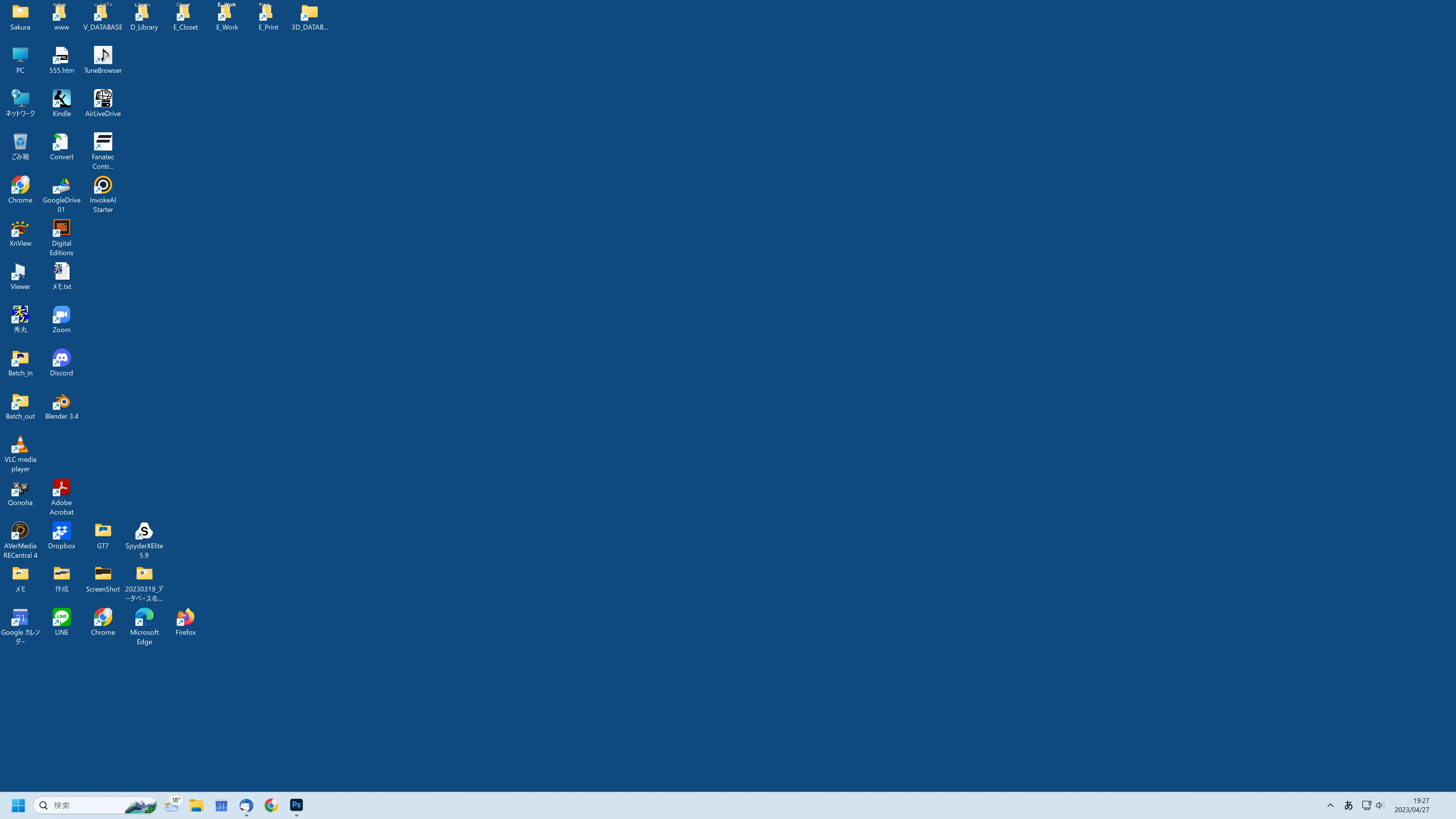
BenQ SW321C 3840×2160 の画面に移行するとこのようになりました。アイコンが以前のままの配置で並んでいるので、画面に少し余裕ができたのが分かりますね。しかし、思ったより広くなってないような…
いやいや、そうじゃなくて!
文字!文字が読みにくくない!
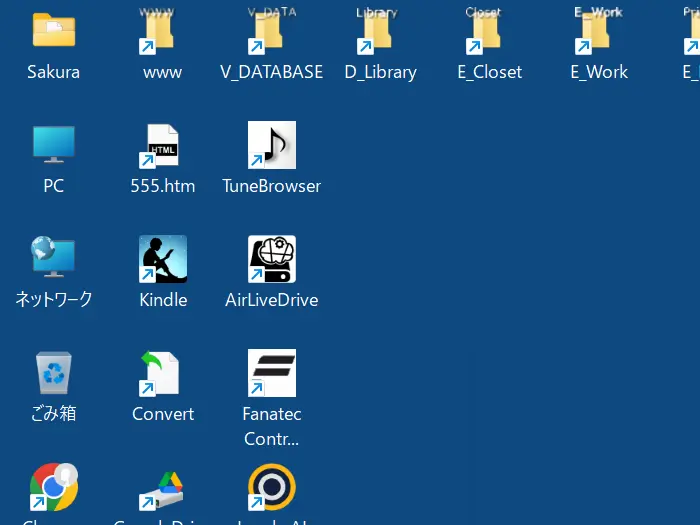
移行前より小さくなったどころか、少し大きいですよ?700×525px の等倍で切り抜きましたが、アイコンが縦に7つあったのに5つしかないです!
拡大縮小
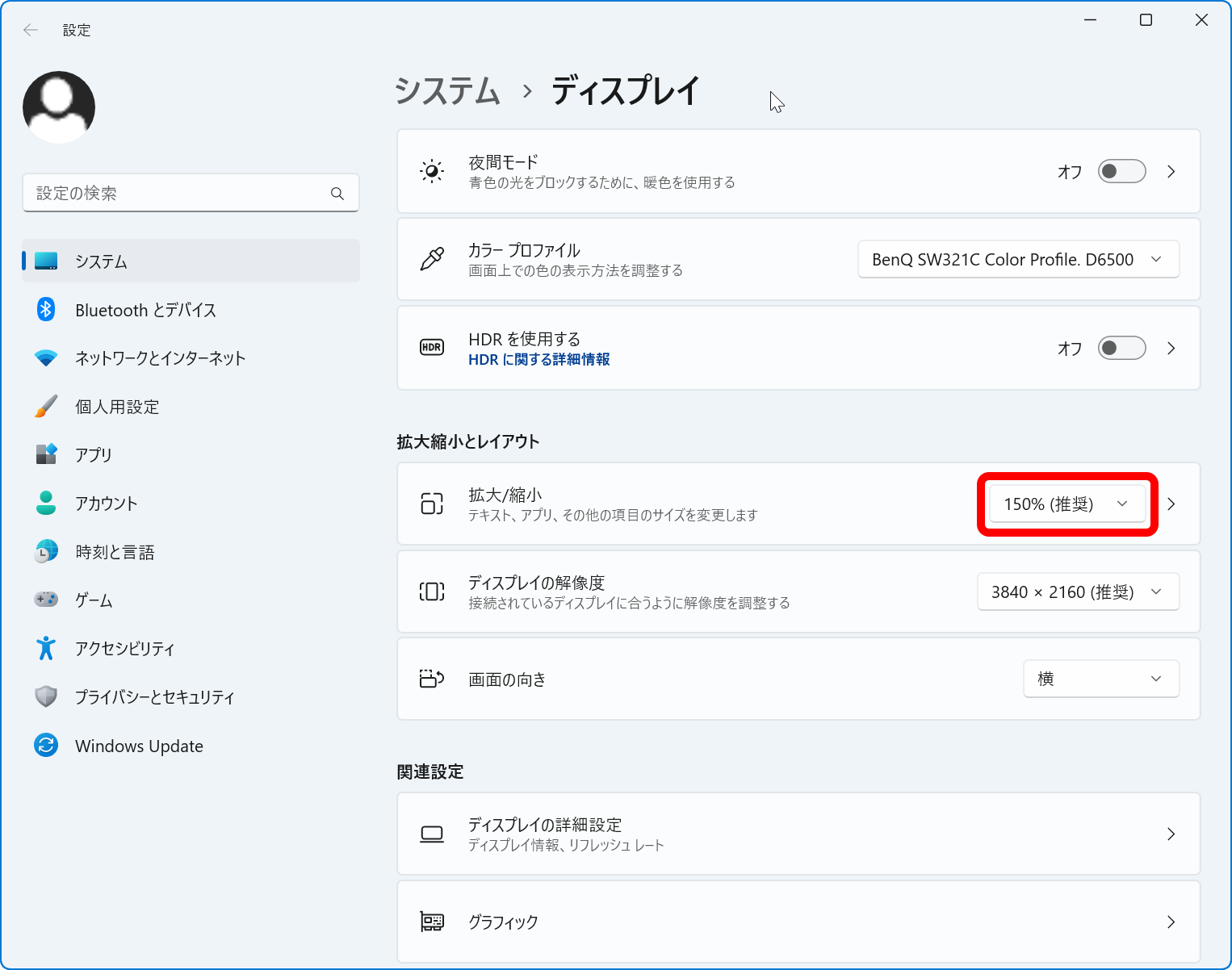
設定のシステムからディスプレイを見ると、拡大縮小とレイアウト の項目があって、150% (推奨) が選ばれています。
そうか、そのまま表示しちゃうと小さすぎるから拡大してるんだ…
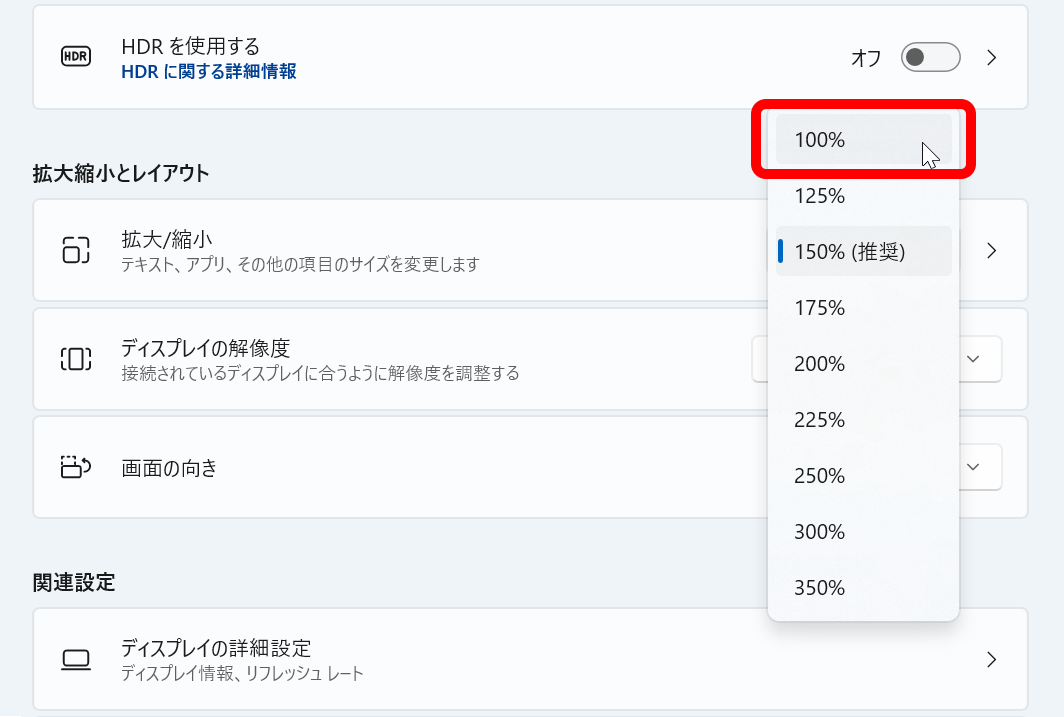
では拡大しないで100%で表示したらどうなるの?
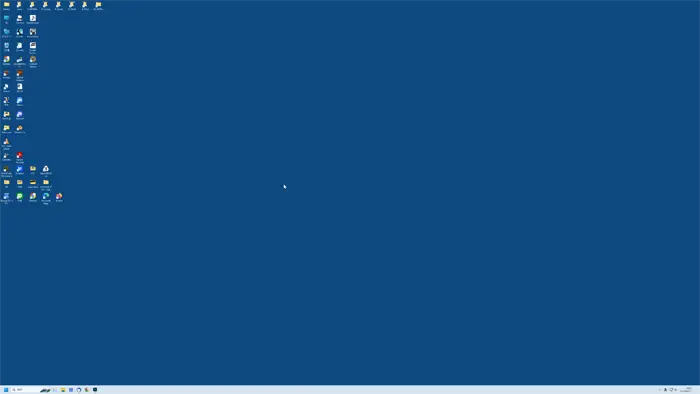
アイコン小っさ!余白、広っろ! こりゃ、画面の領域が2倍になってますね。アイコンの文字は目を近づけないと読めません。
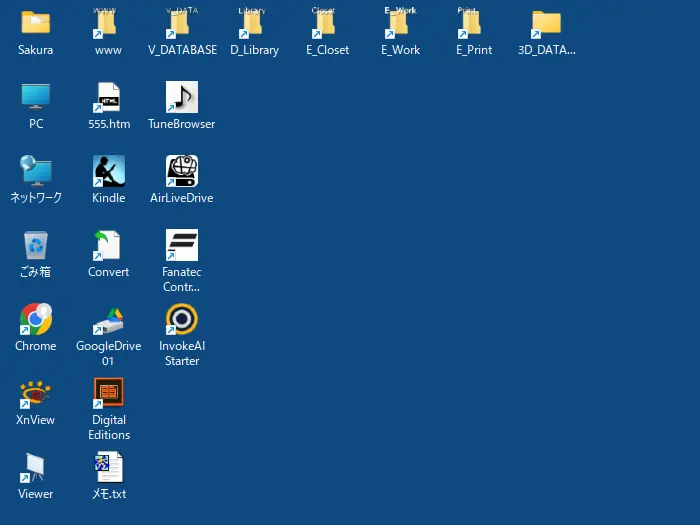
700×525px の等倍で切り抜きました。縦にアイコンが7つ並んで、DELL U2410 の時と同じです。
そうか、4Kになって心配してた文字の大きさ問題は100%表示だと起こるんだな…
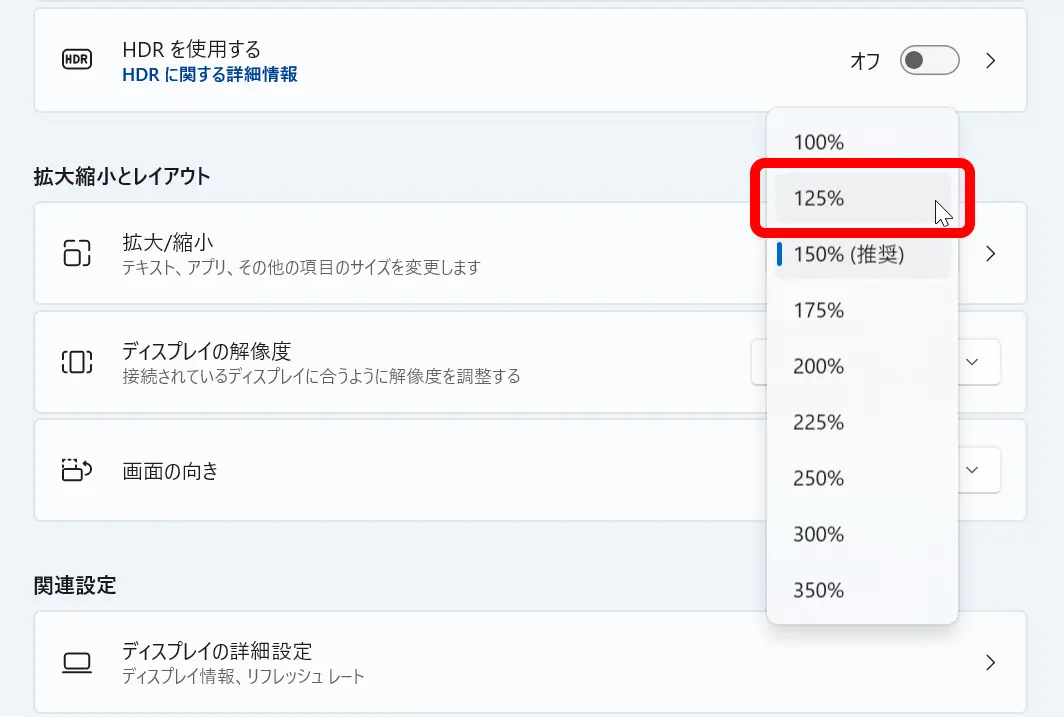
では、100%と150%の間の125%で表示したらどうなるかな?
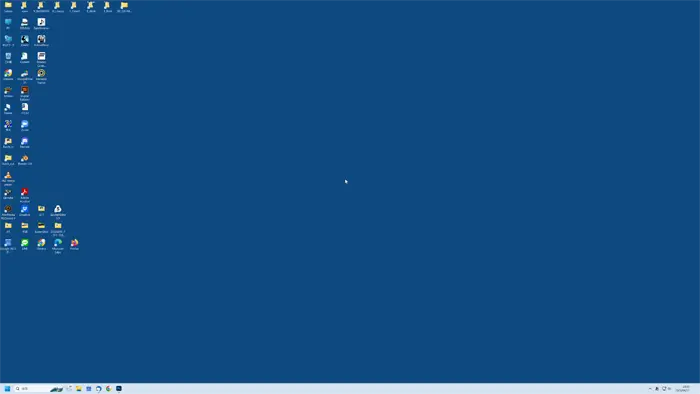
こんな感じか。いくらか100%よりアイコンが大きい。
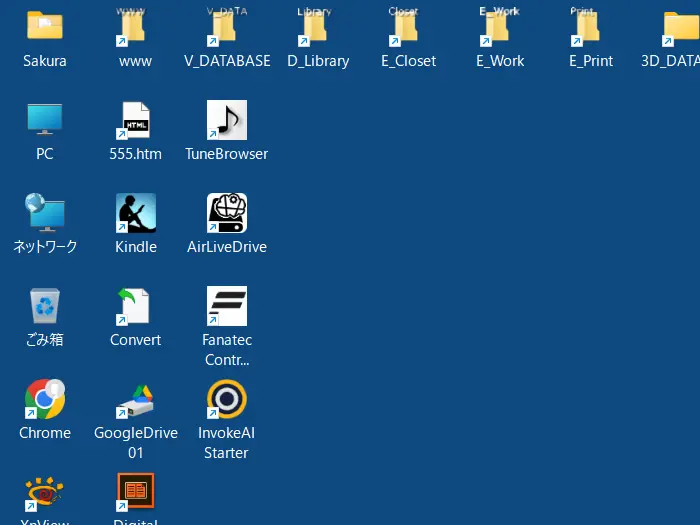
700×525px の等倍で切り抜きました。アイコン縦に6つ…ちょっと足りないくらいか。まぁ、これで作業できないこともないんだけど、わたしには頑張って文字を読まないとダメな感じ。長時間だと辛いな。でも、使ってたら慣れるような気がしないでもない。
※2024/03/07追記
125%で全然、全く慣れました。100%でもいいかも。
では、実際に軽く作業してみてどうなのか?
軽く作業してみて
余裕はやりやすい!
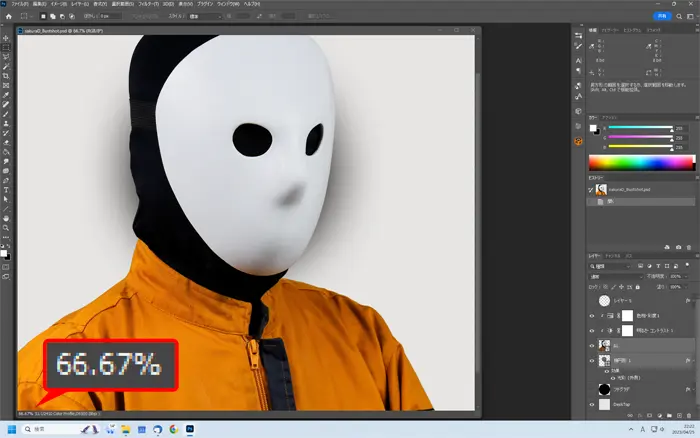
以前のメインモニタ、DELL U2410 24インチ 16:10 のモニタでの Photoshop の作業。編集中の画像は1880×1880pxです。
画像をパッと開いて作業がしやすいかな?という大きさが 66.67% という中途半端な縮尺になってしまいます。大まかな作業では問題ないのですが、1pxを攻めるキワキワの作業だと、鉛筆や範囲選択など、1pxほど誤差が出てしまうんです。
正確に切り取って配置したはずが、1px隙間が空いたりするんですね。なので、正確な作業をするときは最低でも100%の縮尺でやらないといけないんですが…
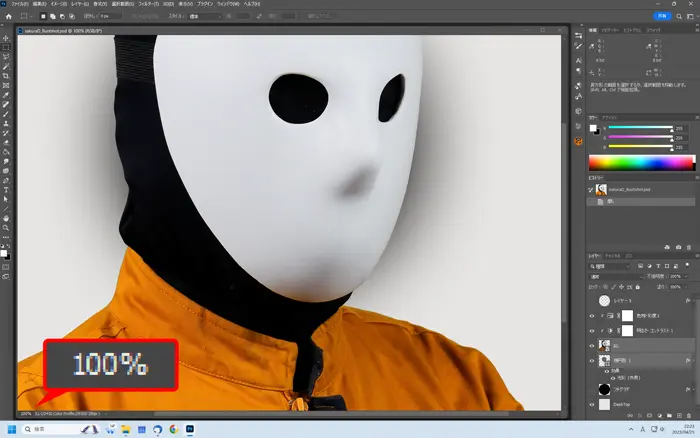
画像100%で表示すると画面に収まりきらなくてだいぶはみ出しちゃうんですね。まぁ、ずらしながら作業すりゃいいんですけども。
普通モニタは 16:9 Full HD 1920×1080px なんですが、このモニタは画面比率が16:10で 1920×1200px。縦に少し広いんで、その分作業領域が広く取れて良いんですが…
こないだWindows 11のアップデートがあった時に下のタスクバーの大きさが変更できなくなって、縦に少し広がっちゃったんです。ほんの少しですけど、Photoshopだったらレイヤー操作の下のボタン分狭くなっちゃいました。
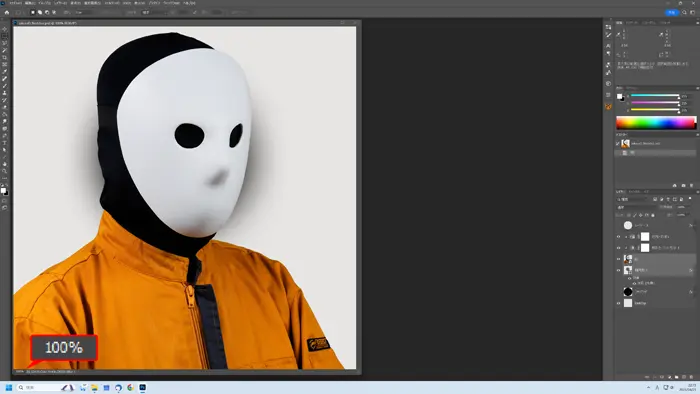
それがこの BenQ SW321C だと 倍の 4K 3840×2160px 画面拡大150% でこの通り。画像100%表示でぴったり収まる。1pxの隙間におびえず作業ができる。タスクバーの厚みなんてわずかな差。レイヤーの階層も多く表示でき、作業のやりやすいことよ…
ただ、編集中画像が100%とはいえ、32インチの大きさの中での4K表示なんで、ピクセルが縮小してて倍の広さがある訳ではありません。24インチの倍の広さであれば48インチのモニタになりますね。もうテレビですねw
実際、モニタにテレビを使用している方もいらっしゃいますね。
16:10 のモニタから 16:9 のモニタに移行すると、上下が狭く感じちゃうかな?と心配してたんですが、いらない心配でした。上下は広くなったし、左右はもっと広くなった感じです。
なんて鮮やか…
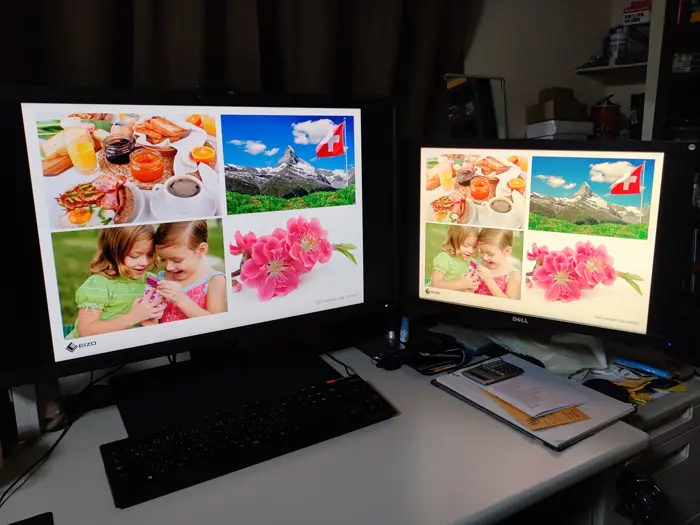
たぶんこれが、BenQ SW321C の本髄。この色鮮やかさ…
これが Adobe RGB 99% の世界なのかい?
花がとっても赤いんだ。空がとっても青いんだ。緑がとっても緑いんだ。
ただ、この色鮮やかさはあなたのモニタで表示できているか分かりません。カラーマネージメントモニタ以外では、現在販売されているモニタは sRGB 110% 以下がほとんどのようです。とにかく Adobe RGB 99% の色表現領域は広かった…
そして、正しい色で表示されているという安心感!
もしモニタが寒色系に偏っていたら、描き出す作品は反するように暖色系へと偏ってしまうでしょう。
右の DELL U2410 は見比べると大変黄色味がかってます。こんな黄色かったの!? 知らずに数多くの色ずれ作品を放ってたわ…
これは近い内に、BenQ SW321C のカラーキャリブレーションと同時に DELL U2410 も合わせてやってみようと思います。
まとめ

アマチュア目線で攻めてみると言いながら、ホメホメ記事じゃないか!
でも突っ込みどころが無いんですよね。高いけど、同クラスの他社製品の半額だし、製品としてのクオリティも高いし、故障時の代替モニタ貸し出しとかサポート手厚いし、メールで質問送ったら翌日すぐ返信がありましたもん。
モニタのボタンはタクトスイッチで物理的にポチポチ入力できて手応えがいいです。ちゃちいタクトスイッチは数多く押し過ぎると接触が悪くなったりしましたが、このタクトスイッチは感触からして丈夫そうで心配はないかと思います。

まだ詳しく触ってないので分かんないんだけど、ホットキーパックG2 っていう外付けのボタンとダイヤルキーが付いてるんで、よく切り替える機能はこれに割り当てとくといいんじゃないかな。これも近い内に使ってみてレビューしてみます。
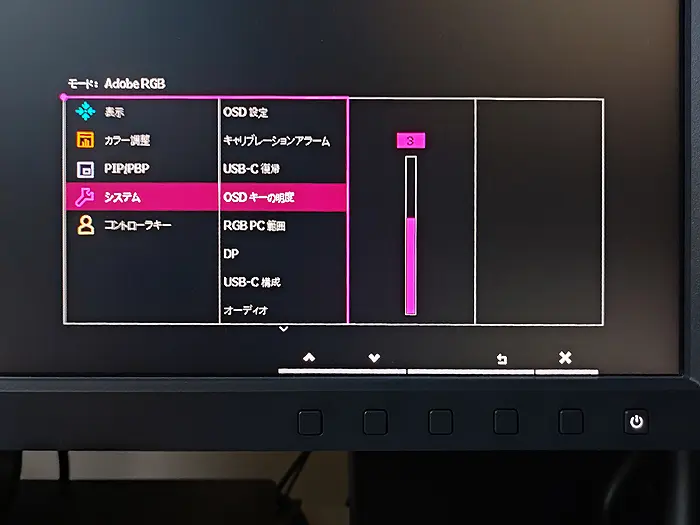
そうそう、設定で電源ボタンの明るさが変えられるのよ。3がデフォルトで0にすると光らない。
細かいでしょ?気が利いてるでしょ?
ボタンの操作もどれが上で下か、進むのか戻るのか、ボタンでなく画面に表示してあって迷わない。
どこをあげつらえばよいの?
あっ、この設定の表示、なんにもしてないと消えちゃうの早い。「えーと」って考えてたら消える。そこくらい?逆にいつまでも表示してて鬱陶しいのもあるよねー
※設定のメニューから、システム > OSD設定 > 表示時間で、デフォルトが15秒になっていました。5~30秒の間を5秒区切りで表示時間を調整できます。
良いとこしかない…
良いところ
| 24inから32inの移行はとにかく広い |
| 24in 16:10 モニタから 32in 16:9 の移行は、縦の比率の減少は気にならない |
| 分かりやすく簡単な組み立て 工具要らず |
| しっかり安定したスタンド |
| Adobe RGB 99% の 高い色域表現 |
| ハードウェアキャリブレーション対応 |
| ムラ補正で全面均一な液晶画面の表示が実現 |
| 正確なカラーマネージメントで正しい色で作業できる安心感 |
| 故障時の代替モニタ貸し出しなど手厚いサポート |
| メールで質問したら翌日返答のあるレスポンスの良いサポート |
| 細かで配慮の行き届いた画面設定機能 |
| 控えめなロゴと高級感のある質感 |
| 高価だけど他社同等製品と比べたら半額 |
悪いところ
| 梱包が大きすぎる |
| 他社同等製品と比べたら半額とはいえ、高価 |
悪いところと言っても、梱包はこのくらい大きなモニタだと妥当な大きさかもしれないです。モニタの幅747cmに対して梱包幅は913cm。左右8cmほどの緩衝があるということですね。高価なものだから、このくらいあって当然かも…
お値段はもう少し低いと良いけど、このスペックなら当然なのかも…
ダメだダメだ、悪いところをフォローしちゃってもう。
別にBenQさんの案件じゃないですよ?Amazonで自分で買いましたもん。
次までに、もっと触って突っ込みどころ探しときます!
こちらもCHECK
-

-
BenQ SW321C カスタムスケーリングはやめとけ
BenQ 321C 4KのディスプレイはOSが画面を拡大表示に設定します。丁度良さ求めてカスタムスケーリングしましたが…戻せなくなったのを解決する方法も説明します。
続きを見る
こちら、動画でも紹介してます!






