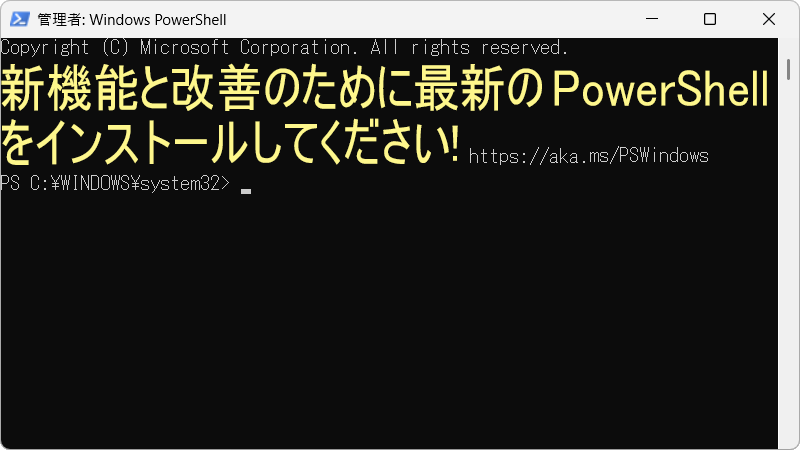
最新のPowerShellをインストールしてください!
PowerShellを開くと、最新のをインストールしてください!と表示されるので、最新のを入れてみることにしました。
最新版のPowerShellを検索する
スタートメニューの検索に powershell と入力。候補に上がってきた Windows PowerShell から、管理者として実行する をクリックする。
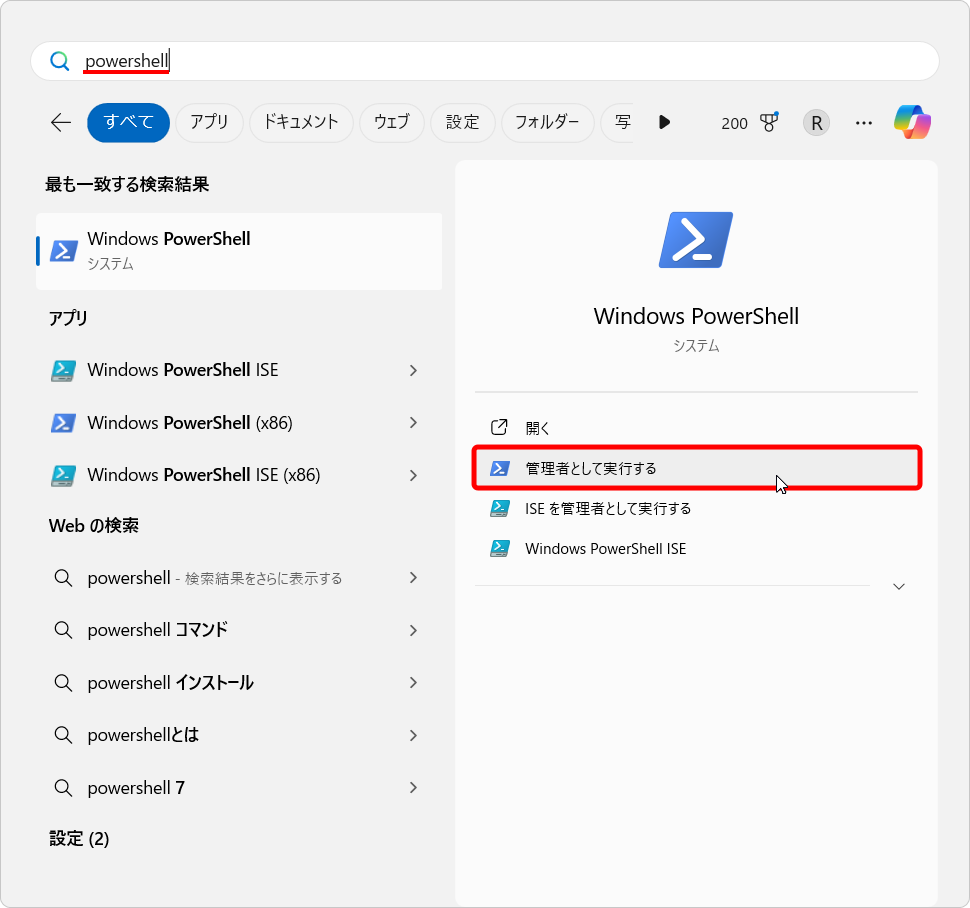
プロンプトに以下コマンドを入力し、Enterキーを押す。
winget search Microsoft.PowerShell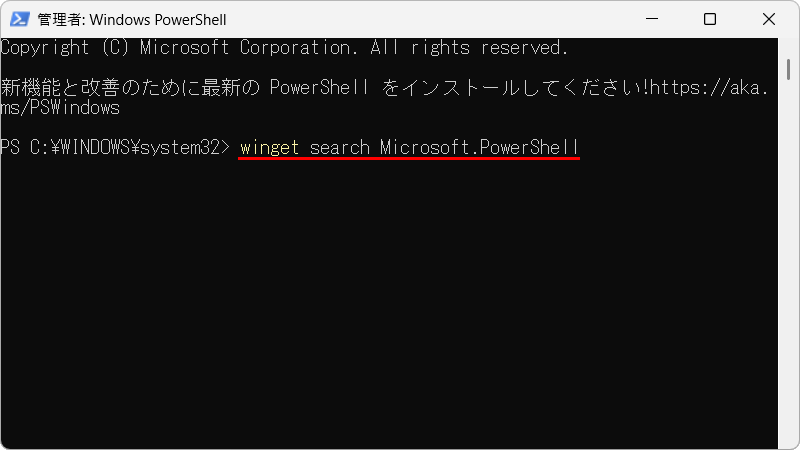
契約条件に同意する。Y と入力し、Enterキーを押す。
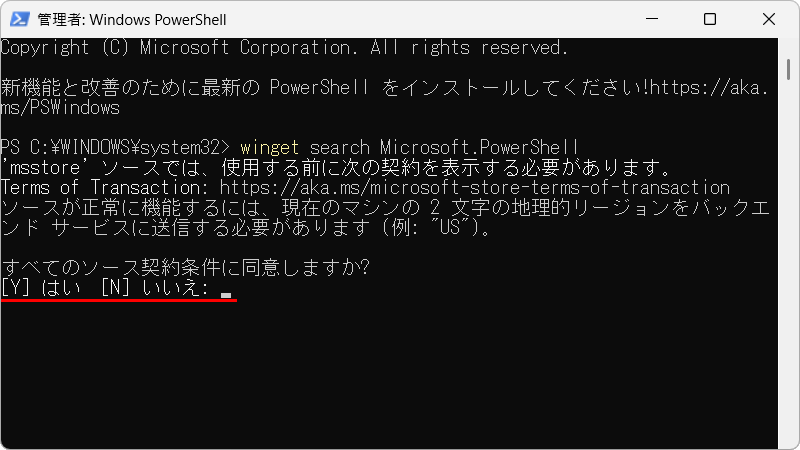
最新版のPowerShell が検出された。リリース版 7.5.0.0 と プレビュー版 7.6.0.2 が候補に上がった。
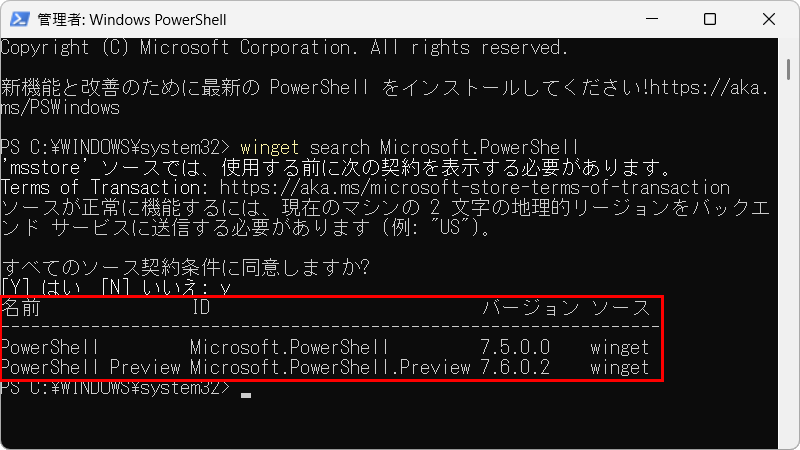
インストール
動作の安定した リリース版をインストールする。以下コマンドを入力し、Enterキーを押す。
winget install --id Microsoft.PowerShell --source winget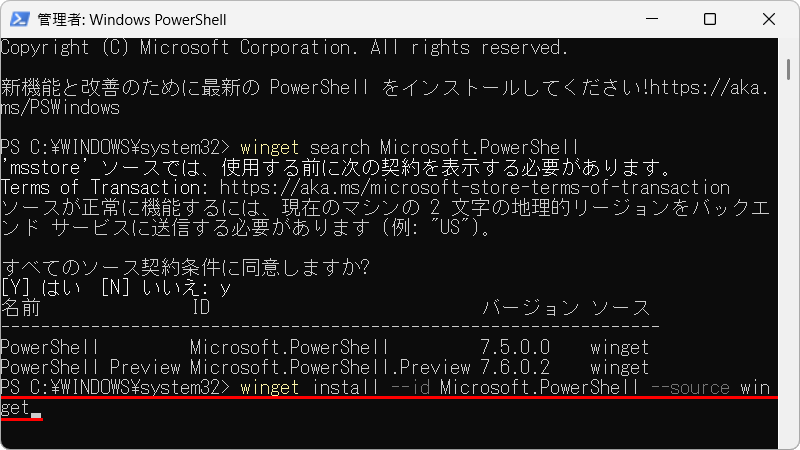
ダウンロードが開始される。
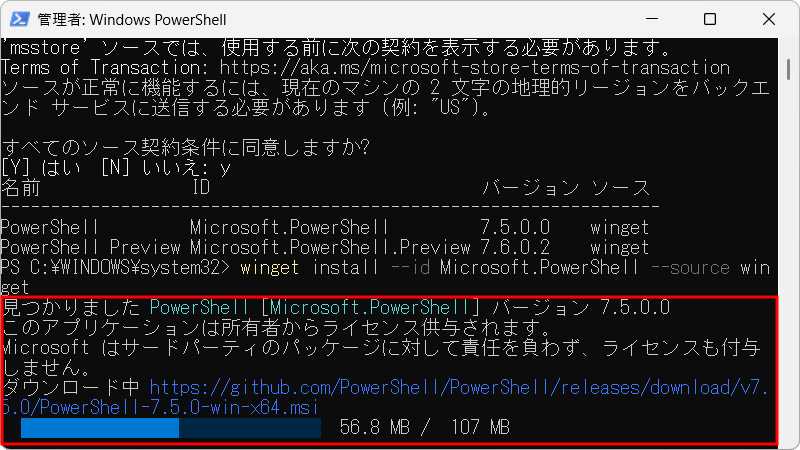
インストールが開始される。
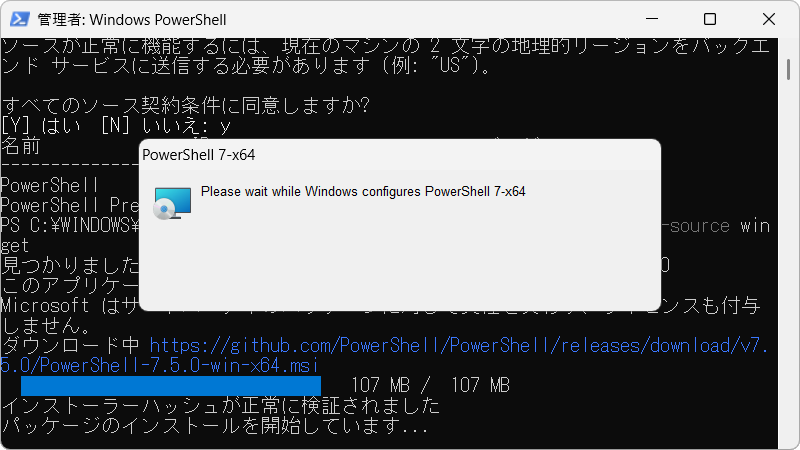
インストールが完了する。
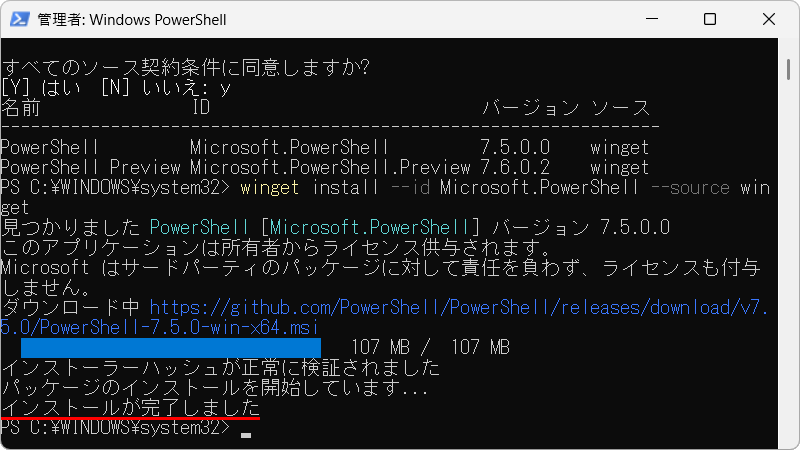
確認
スタートメニューの検索に powershell と入力。先ほどインストールした PowerShell 7 (x64) が候補に上がる。実行すると…
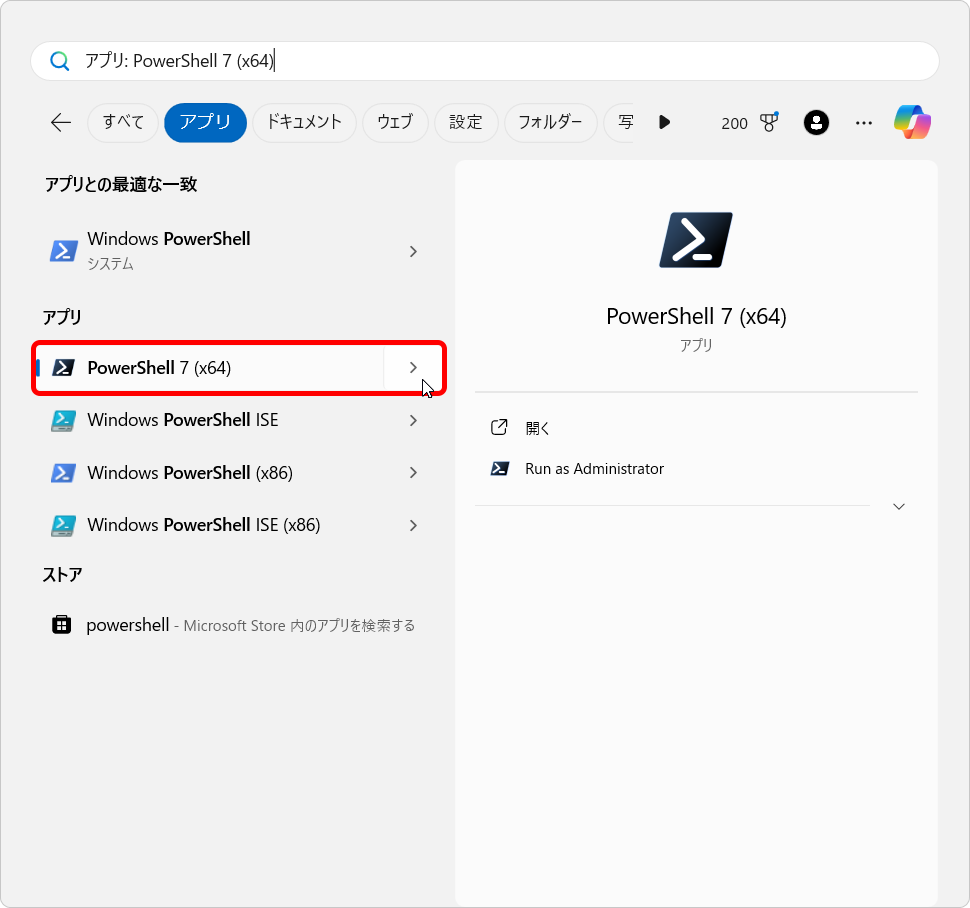
プロンプトの先頭に PowerShell 7.5.0 と表示され、最新版であることが分かる。
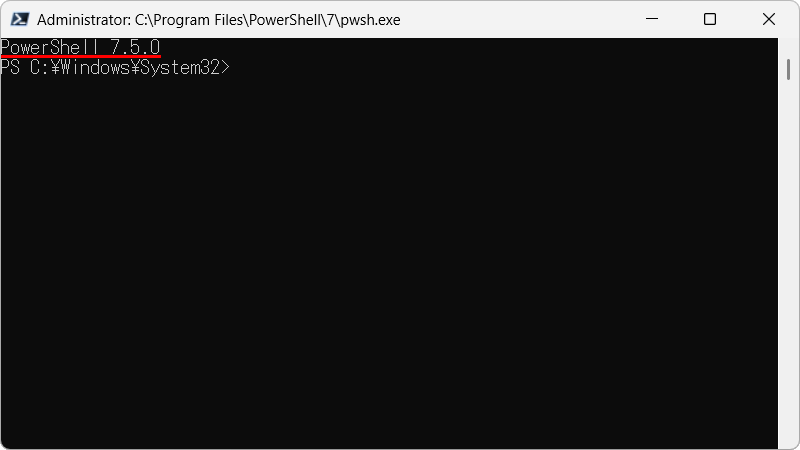
使いやすく
スタートメニューの検索に powershell 7 と入力。候補に上がった PowerShell 7 (x64) を選択し、右の ∨ をクリックして展開させる。スタートにピン留めする をクリック。
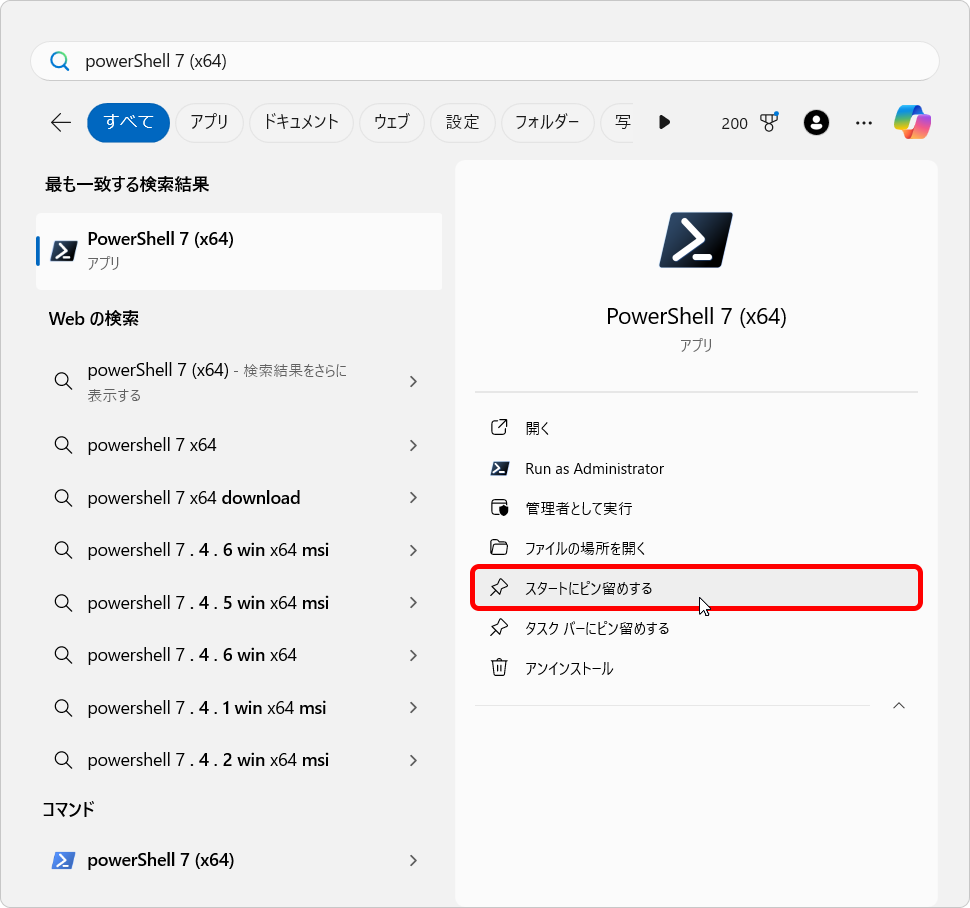
スタートメニューにピン留めされているので、すぐにアクセスできる。
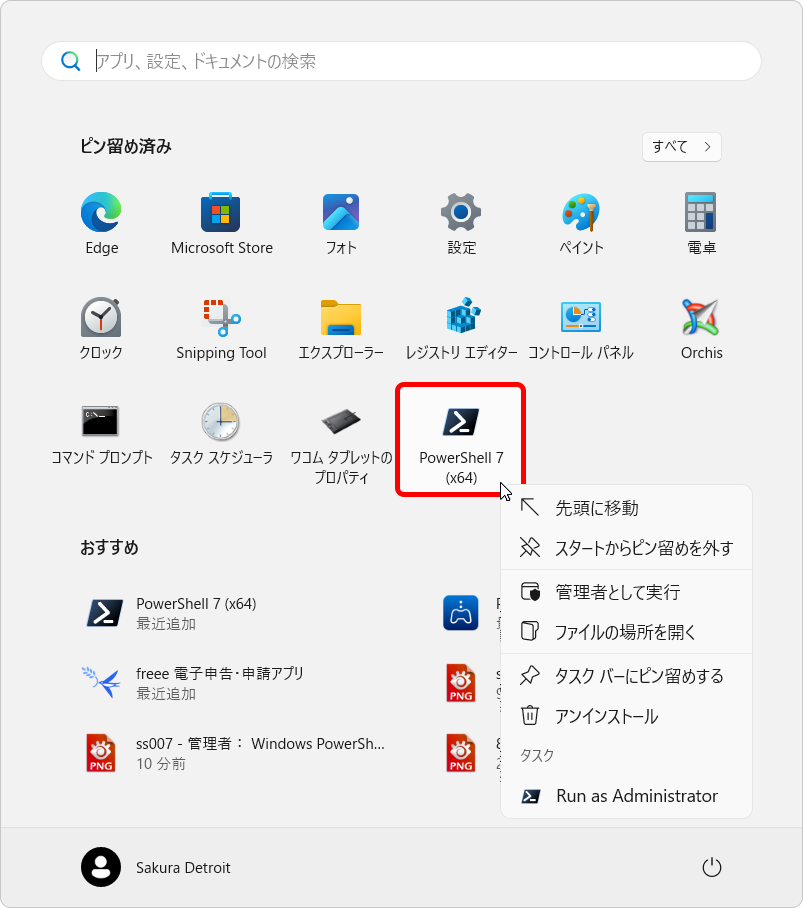
エクスプローラー からフォルダを Shift+右クリック でそのディレクトリで PowerShell 7 を起動することもできます。
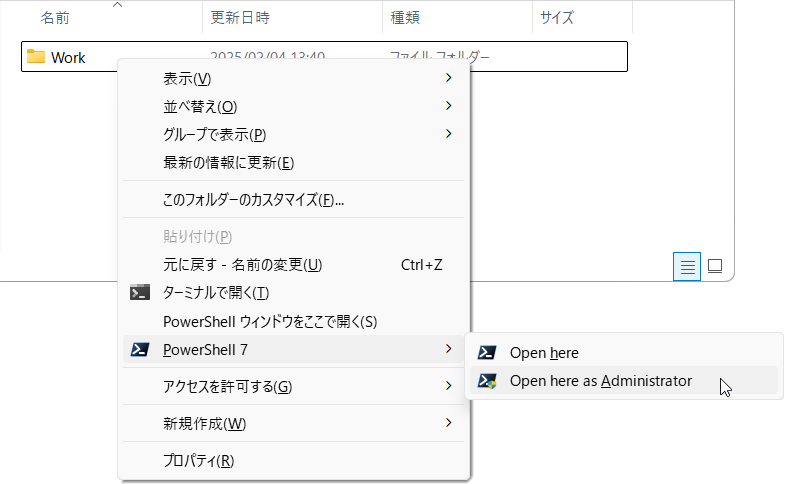
これで、PowerShell をよく使う人は助かりますね。