
Wacom ペンタブレットの初期設定
Wacomのペンタブレット One by Wacom を所持してます。あまり使用頻度は高くないのですが、イラスト等、ペンのタッチが必要な時に出番がやってきます。
そのくらいの使い方であれば、One by Wacom はお安めで最低限の機能を満たしてますので、おすすめです。
最近PCを新調しまして、新たにペンタブを接続する機会があったんですが、ドライバをインストールしただけではこのように線に抑揚がなく途切れ途切れになるんで、設定を忘備録として記しておきます。
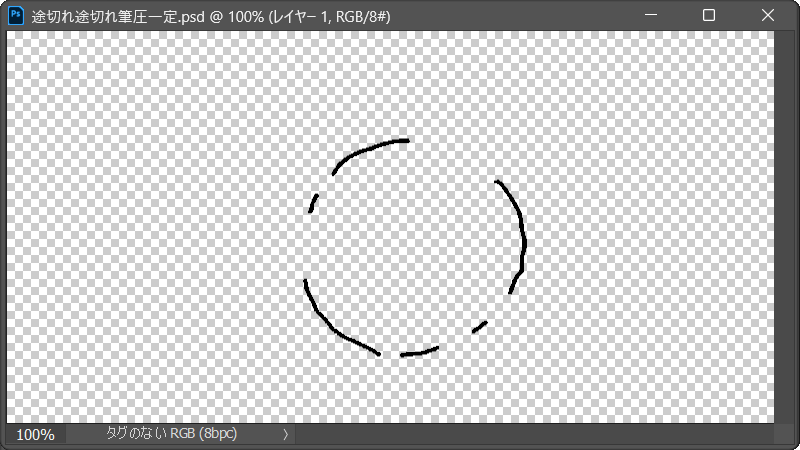
ダウンロード・インストール・設定
こちらから 製品、OS を選んで 検索し、ダウンロードする。
Wacomドライバダウンロード (Wacom)
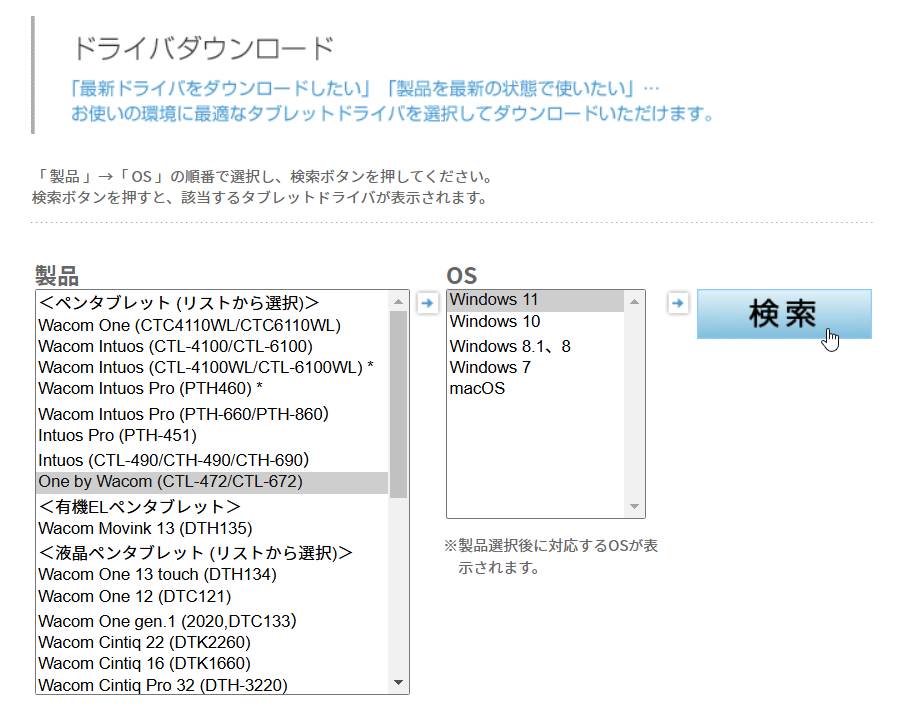
ペンタブレットをUSBでPCに接続する。
インストールする。進めていくと、そのまま設定画面に移行する。
※初めて製品を使う場合、途中で Wacom ID を作成して製品の登録が必要になります。既に登録済の場合、メールアドレスとパスワードを入力します。
Wacom Center 画面から、ペンの設定 を押す。
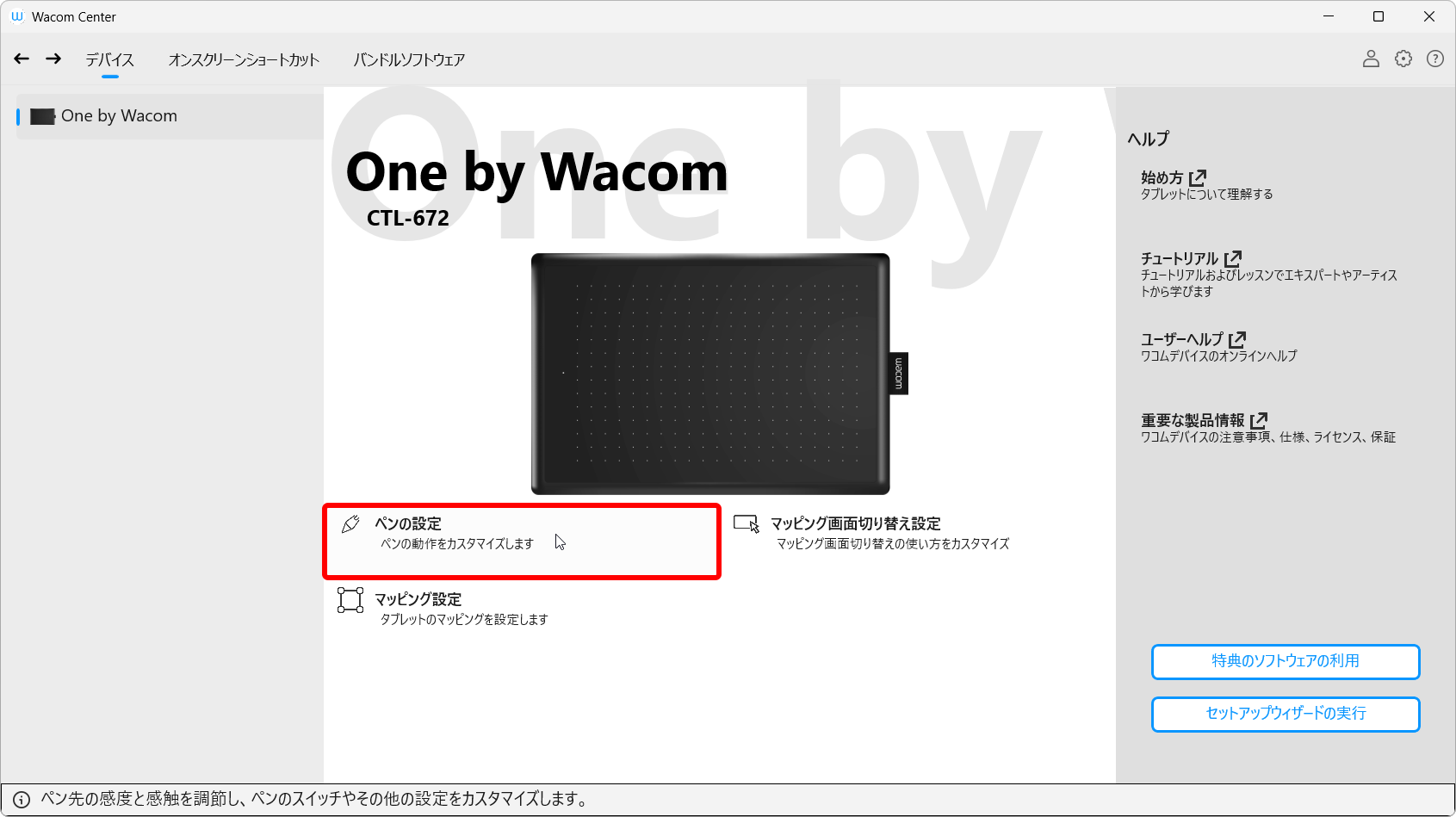
ここは、後ほどアプリで調子を見てお好みで調整してください。
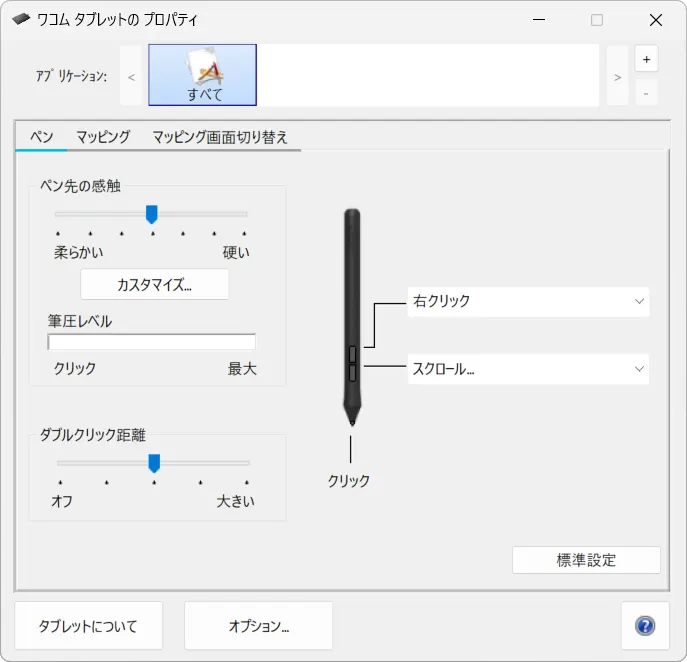
マッピング を選択する。
ペンタブレットの向き で、USBケーブルが挿さっている方を反対にできる。
私は左利きで左にUSBケーブルがあると邪魔なので 逆さ にして右側にUSBケーブルを持ってきてます。
デュアルモニタ環境なので、表示エリア でメインで使用する モニタ1 を選択。
縦横比を維持 に チェックを入れる。そうでないと正しく比率を維持して描けません。
タブレット操作エリア を 全画面 にする。
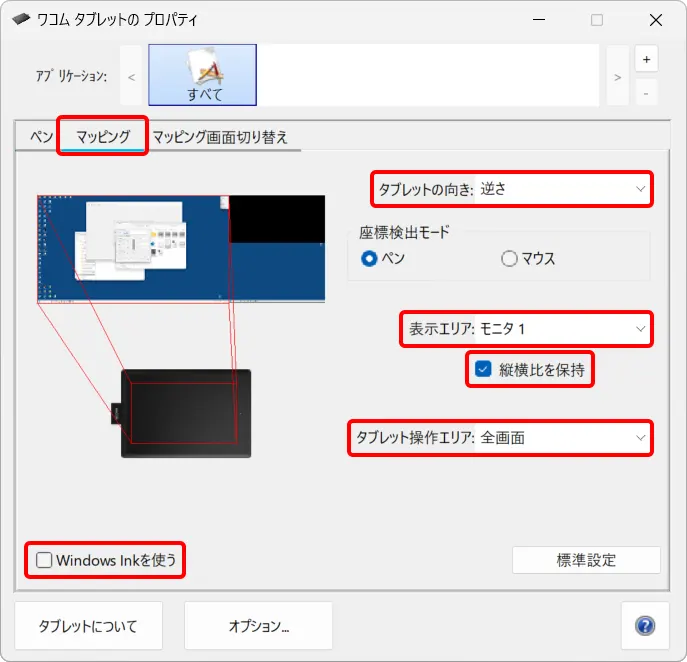
Windows Inkを使う の チェックを外す。
Windows Inkとは、Windowsでペンやタッチ操作を使って手書きのメモや絵を描く、ホワイトボードのようなスケッチパッドアプリを使用する機能です。
Windowsで用意されたタブレットデバイスコントローラなのですが、これを使用すると線の途切れの原因となるので、機能を切ります。
マッピング画面切り替え を選択する。
メインで使用するモニタにチェックが入っていればOK。
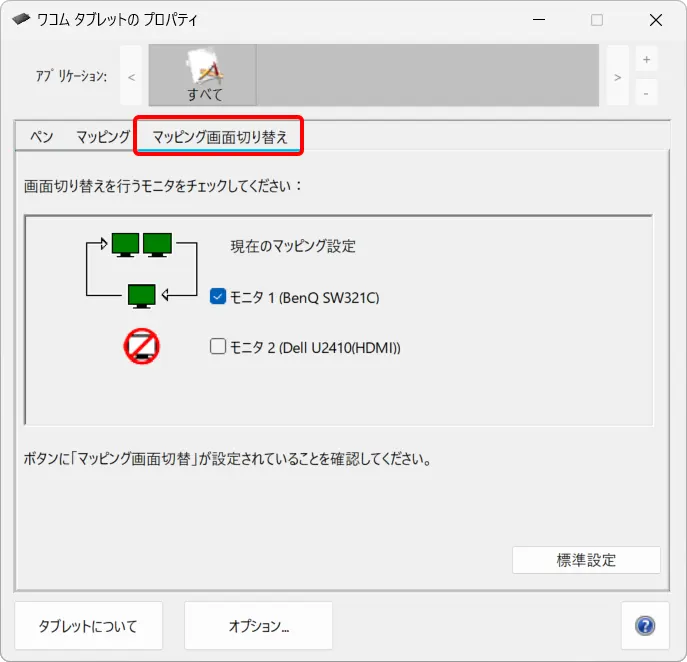
その他設定
Wacom Center はデフォルトではPC起動時にスタートアップし、常駐します。私のように、あまりペンタブを使わないのであれば、Wacom Centerの右上 歯車アイコン を押し、Wacom Centerの自動起動 を オフ にしておくとよいでしょう。
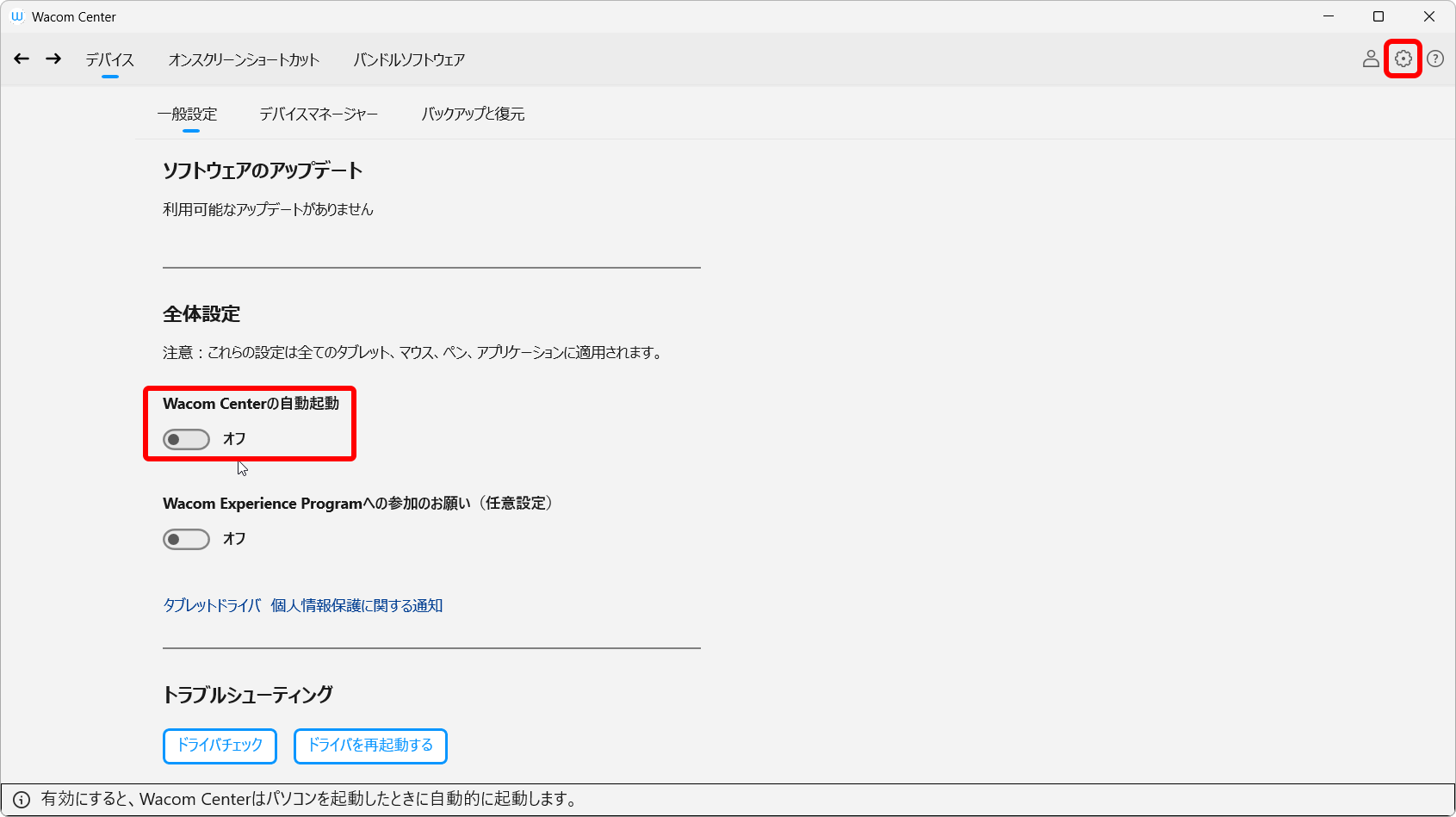
以降、再度設定をしたい場合は、スタートメニューの検索欄 に ワコム と打つと ワコムタブレットのプロパティ が挙がり、設定できます。
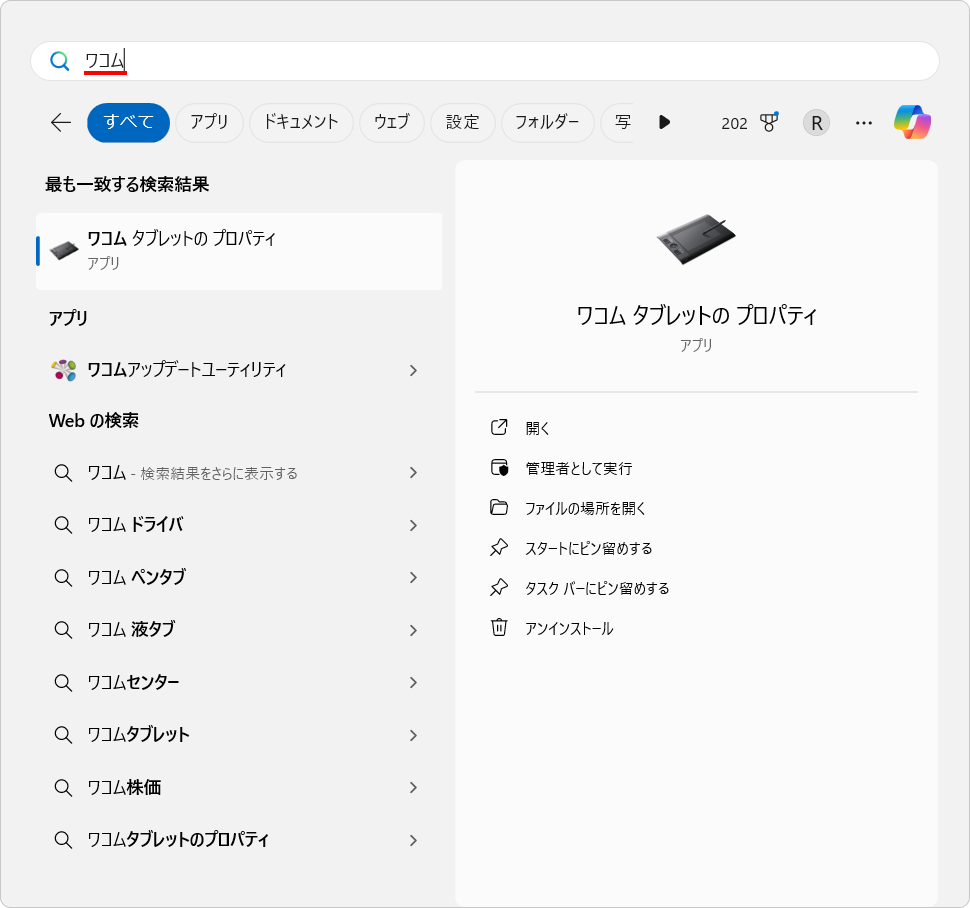
Wacom Center も、スタートメニューの検索欄 に wacom と打つと Wacom Center が挙がり、設定できます。
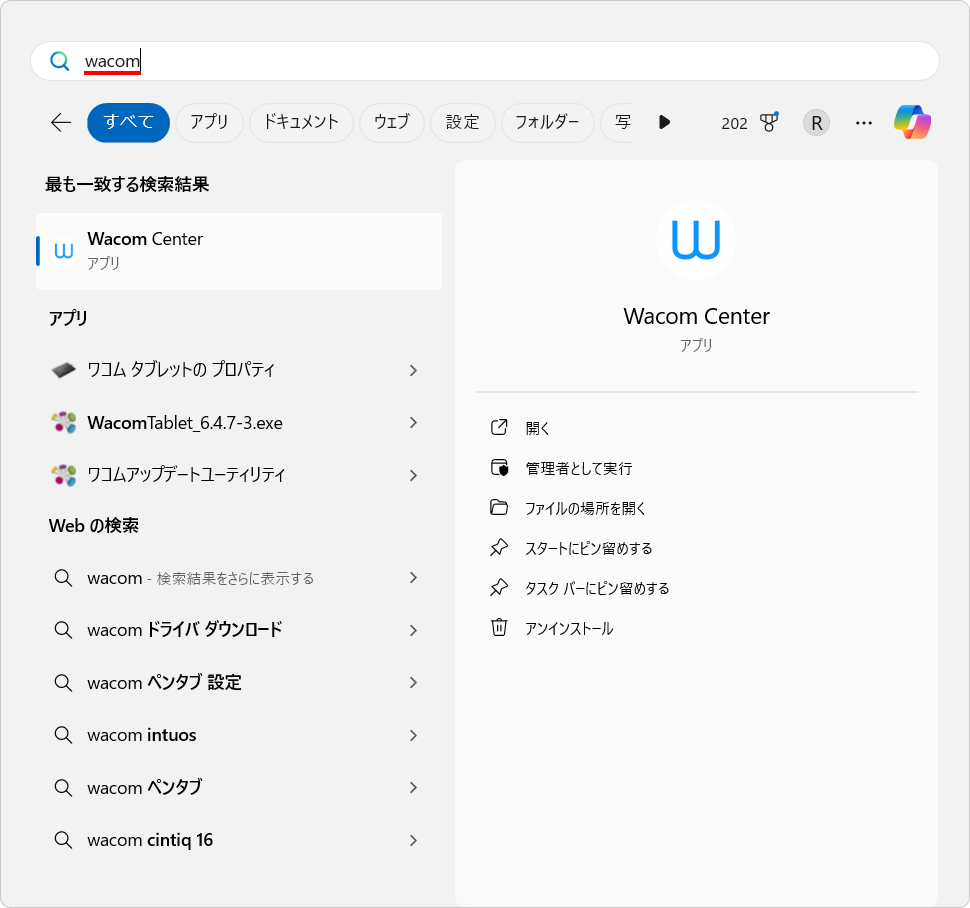
Windows Ink の代わりに WinTab を使用する(Photoshop)
以下のようにテキストエディタへ入力し、PSUserConfig.txt と名前を付けて保存する。
# Use WinTab
UseSystemStylus 0テキストファイルを以下の場所に保存する。
C:\Users\<ユーザー名>\AppData\Roaming\Adobe\Adobe Photoshop CC<バージョン>\Adobe Photoshop CC <バージョン> Settings\
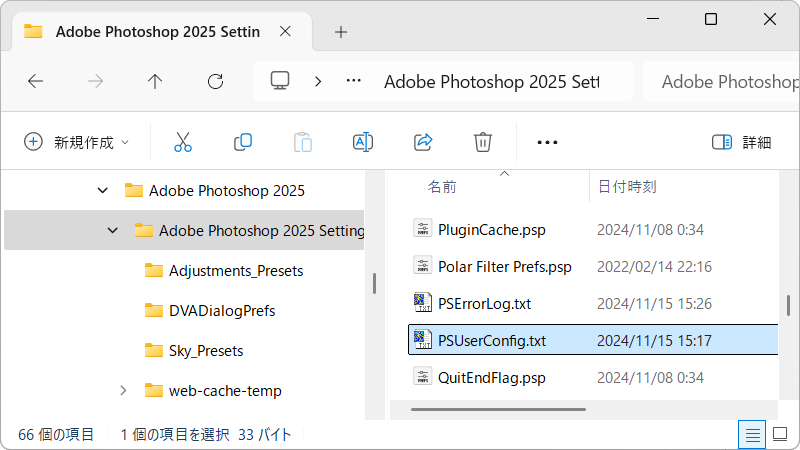
Photoshopのブラシ設定
Photoshopの ブラシ設定 で、シェイプ に チェックを入れる。そして、サイズのジッター の コントロール から 筆圧 を選択する。
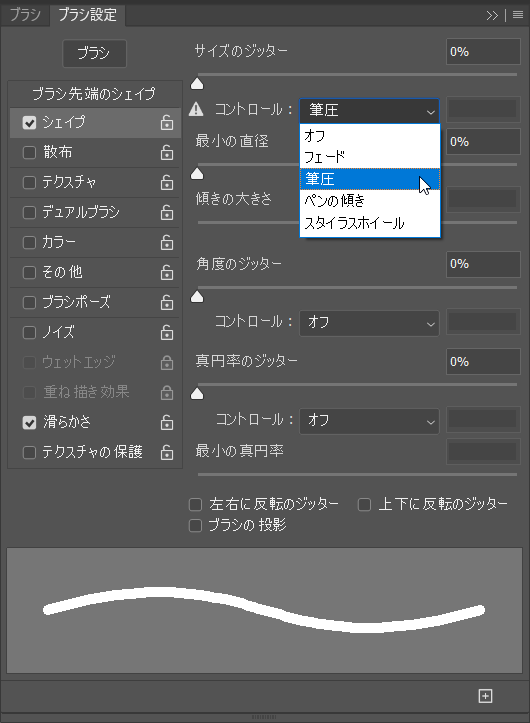
これでペンタブで抑揚のある線が描けるようになりました。
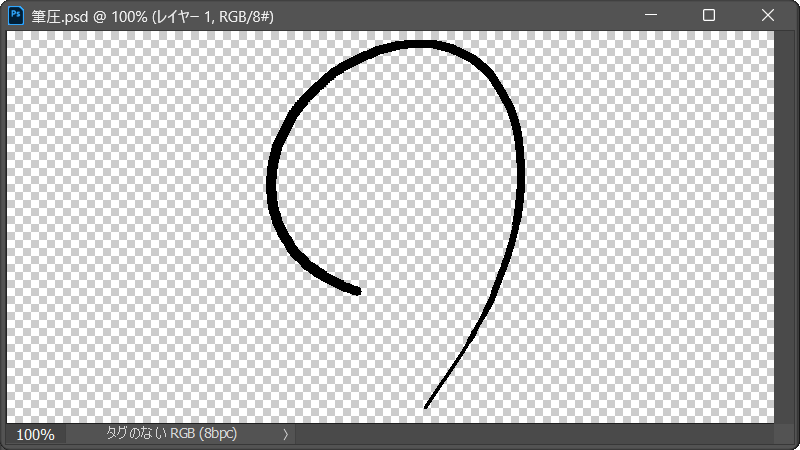
後は、筆圧を調整したり、ワコムタブレットのプロパティ で アプリごとに設定を切り分けるなどしてみてください。
