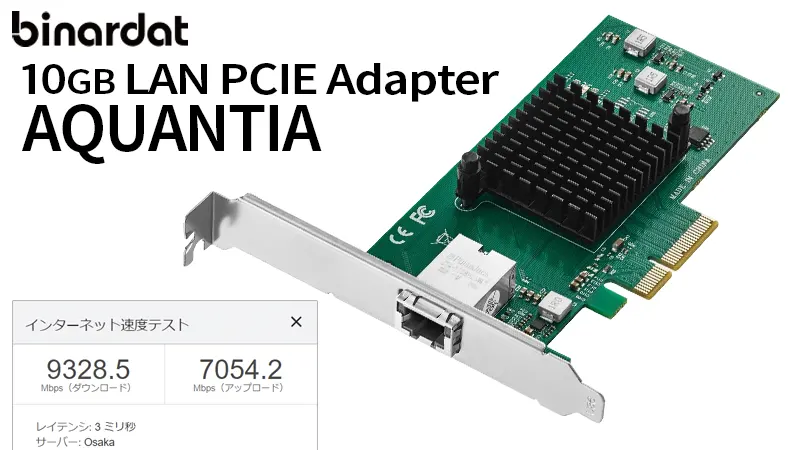
Binardat AQUANTIA
AQUANTIA に変更してみた
うちのネット回線はeo光の10GB回線でして、PCは10GB LANボードで対応をしてるんですが、機器を変更してみました。こちらの 10ギガ PCIE ネットワークアダプター Binardat AQUANTIAです。

前は BUFFALO LGY-PCIE-MG2 を使用していました。かなりの駄々っ子でしたが設定により安定し、通常使用に問題はなかったのですが、スピードテストを連続で行うなど負荷をかけると大変熱くなり、速度が数十MBしか出なくなるという、熱に弱いことが分かりました。

そこで、同クラスで安定した製品はないかな?と探して行き当たったのが AQUANTIA です。LGY-PCIE-MG2と同じ Marvell AQC107チップ が採用されてまして、同じドライバを使用することができます。
ドライバは特に用意せずともWindows11でそのまま認識しますが、最新版のドライバの入手、デバイス・UEFIの設定方法を後で記載します。
熱に強い
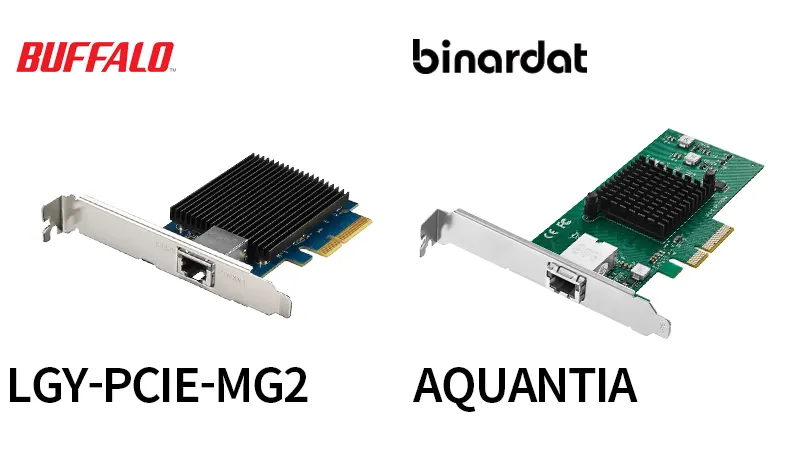
外見を比較すると基盤全体を覆うヒートシンクの大きさから、LGY-PCIE-MG2の方が熱に強そうですよね。でも、LGY-PCIE-MG2のヒートシンクは負荷をかけるとアッチッチで触ってられないほど熱くなりますが、AQUANTIAのチップの上にちょこんとついてるだけのヒートシンクは、負荷をかけても暖かいぐらいなんですよ。熱くならないからヒートシンクが小さいのですね。AQUANTIAは効率的に動作しているようです。
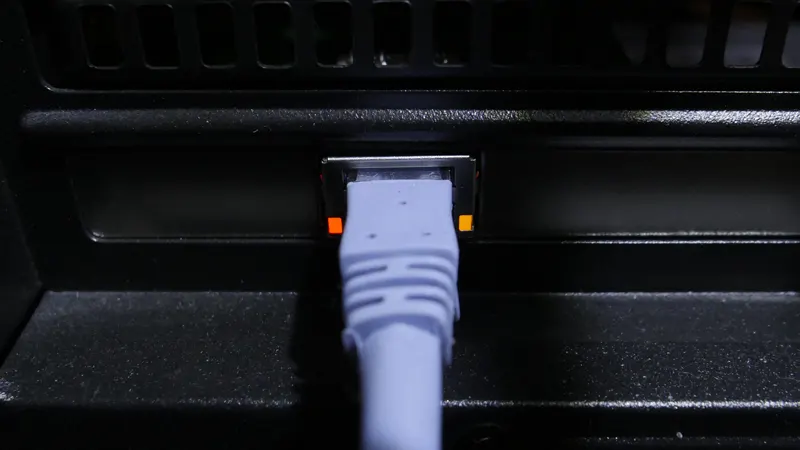
AQUANTIAのメーカー Binardat 、自分は聞いたことがなかったので不安がありましたが、アメリカの通信機器販売会社だそうです。3ヵ月使用してみたところ、高速・安定かつ長時間の負荷に耐えてくれてます。1万円程度なので、安価にPCの10GB通信環境を構築するのに大変オススメです。
AQUANTIA 設定
ドライバのインストール
Binardat から正規のドライバを入手することもできますが、チップセットを提供している MARVELL から、それよりも新しいバージョンのドライバを入手することができます。正規のものではないので、インストールは自己責任でお願いします。
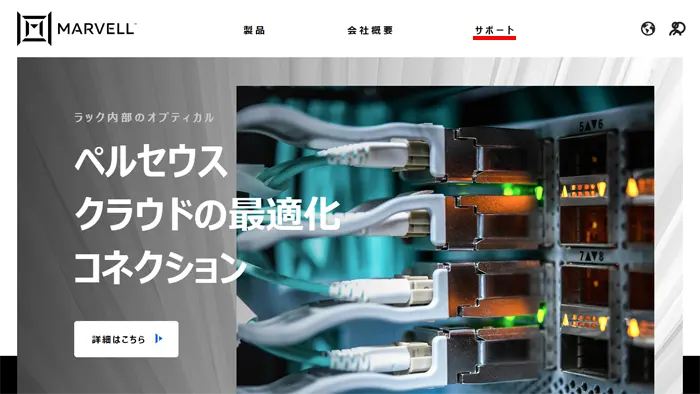
MARVELLのサイトから、サポート > パブリックドライバダウンロード をクリック。
https://jp.marvell.com/
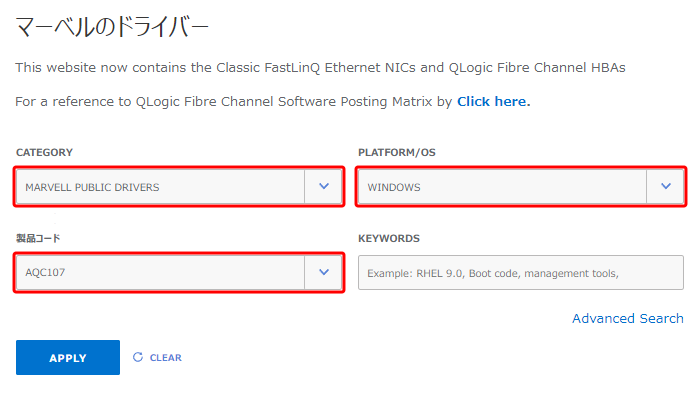
パブリックドライバダウンロード のページを下にスクロールし、プルダウンメニューから以下を選択します。
CATEGORY > MARVELL PUBLIC DRIVERS
PLATFORM/OS > WINDOWS (※ご使用のOSを選択)
製品コード > AQC107
選択したら、APPLY を押します。
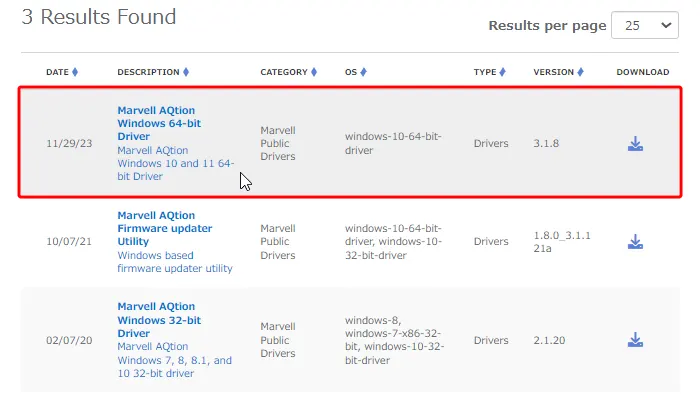
すると下に、検索にかかったドライバが表示されます。この中からわたしは、64-bitドライバを選択しました。
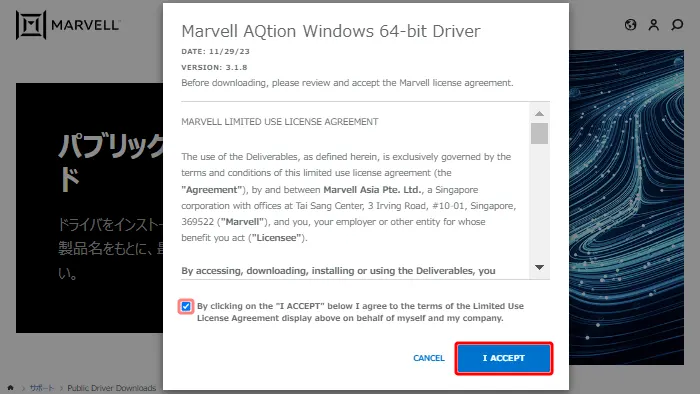
MARVELLの使用許諾を確認して同意し、ダウンロードします。
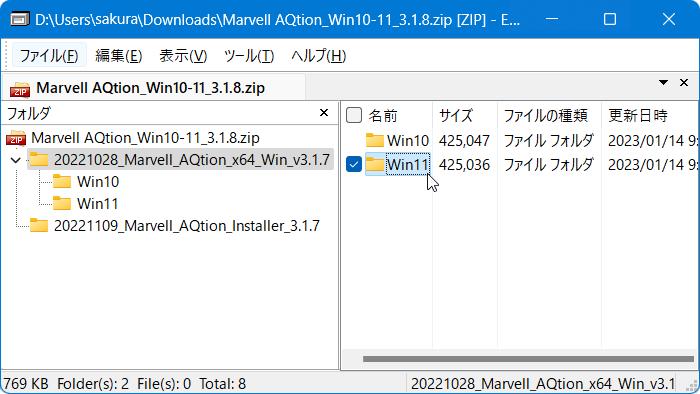
ダウンロードした Marvell AQtion_Win10-11_3.1.8.zip の中から Win11フォルダ を取り出し解凍します。
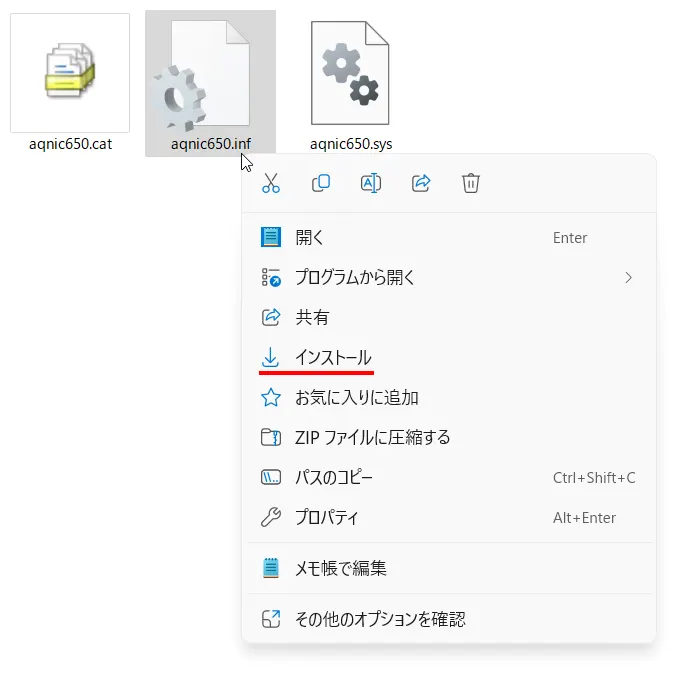
Win11フォルダの中の aqnic650.inf を右クリックし、インストールを選択します。
その後、念のため再起動します。
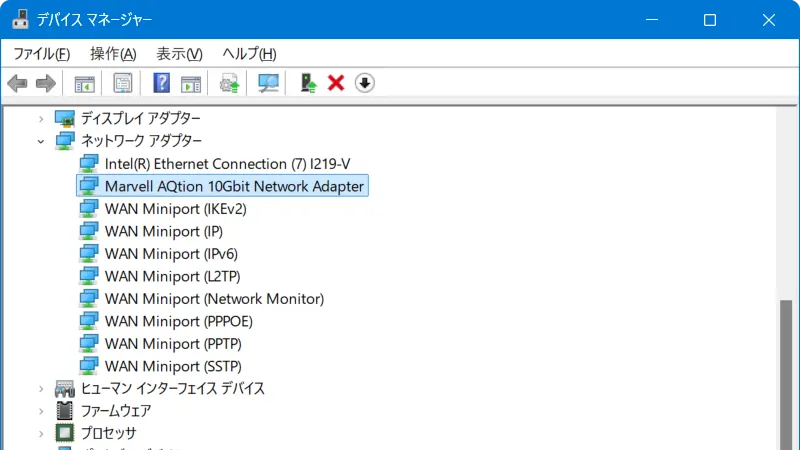
デバイスマネージャーで Marvell AQtion 10Gbit Network Adapter が認識されているのが確認できます。
プロパティから詳細設定
わたしの環境では デバイスマネージャー から Marvell AQtion 10Gbit Network Adapter の プロパティ の 詳細設定 から、
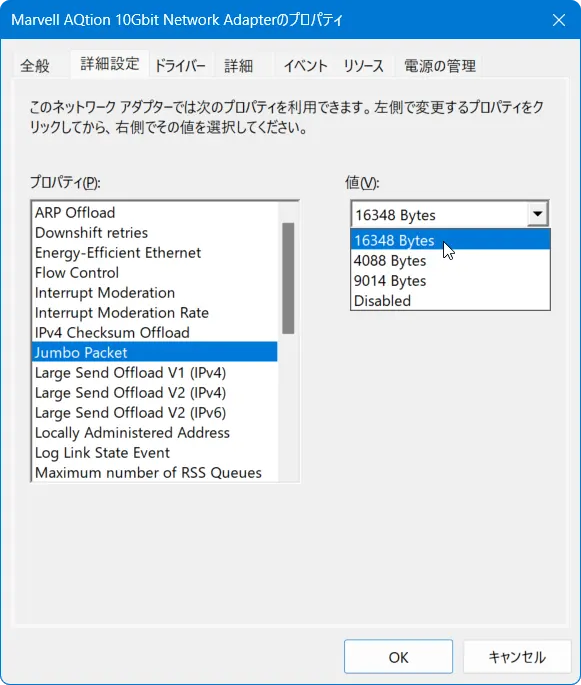
Jumbo Packet を 16348 Bytes に設定。
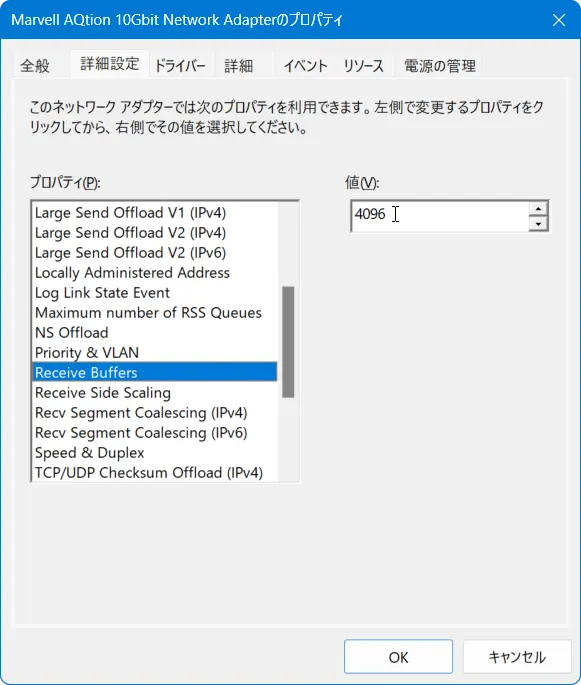
Receive Buffers を 4096 に設定。
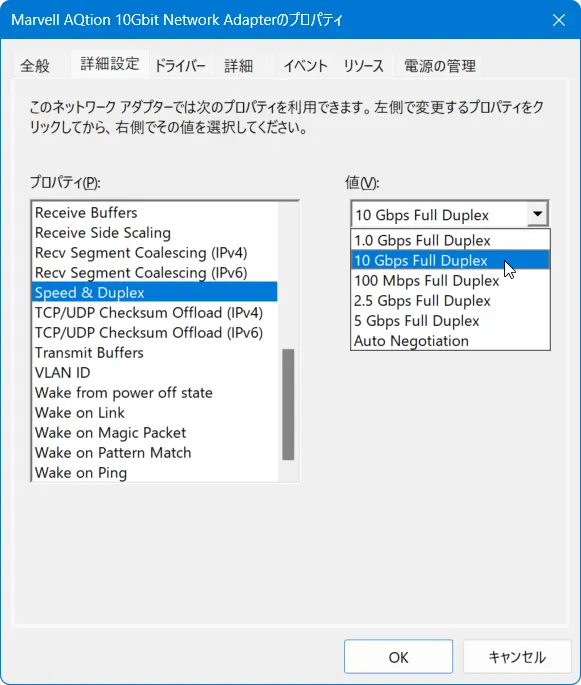
Speed & Duplex を 10 Gbps Full Duplex に設定すると、速度の向上が見られました。
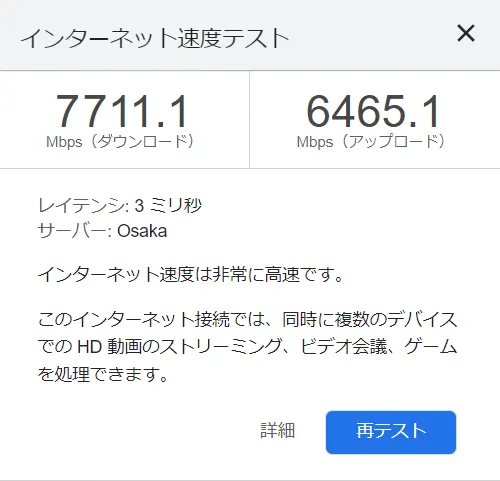
UEFIの設定
AQUANTIAのボードは3番目の PCIE3.0 x16スロット に挿しています。

ですが、デバイスマネージャーで 詳細 プロパティ から PCIの現在のリンク幅 を確認すると、00000002 となっています。PCIE3.0 x16スロットは最大の X4 Mode であれば、00000004 となるはずです。00000002 だと、X2 Mode になっている?それでは能力の半分しか使っていないことになります。
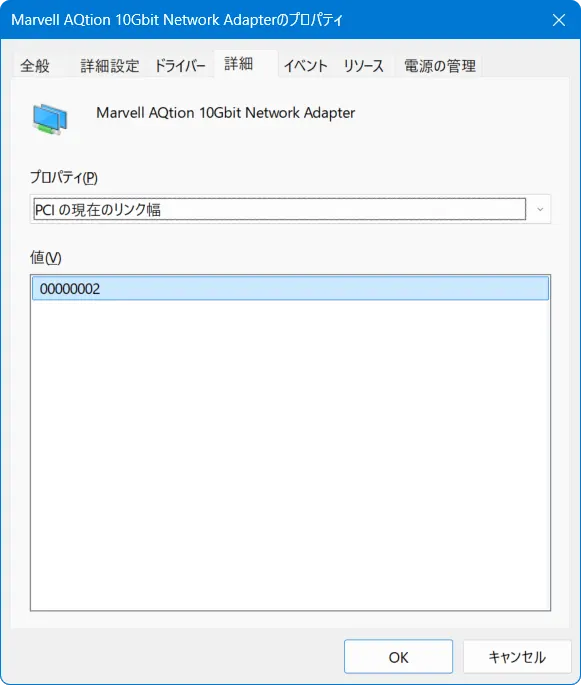
UEFIを確認すると、Advanced -> Onboard Devices Configuration PCIEx16_3 Bandwidth が X2 Mode になっています。これを X4 Mode に固定したら良いようです。
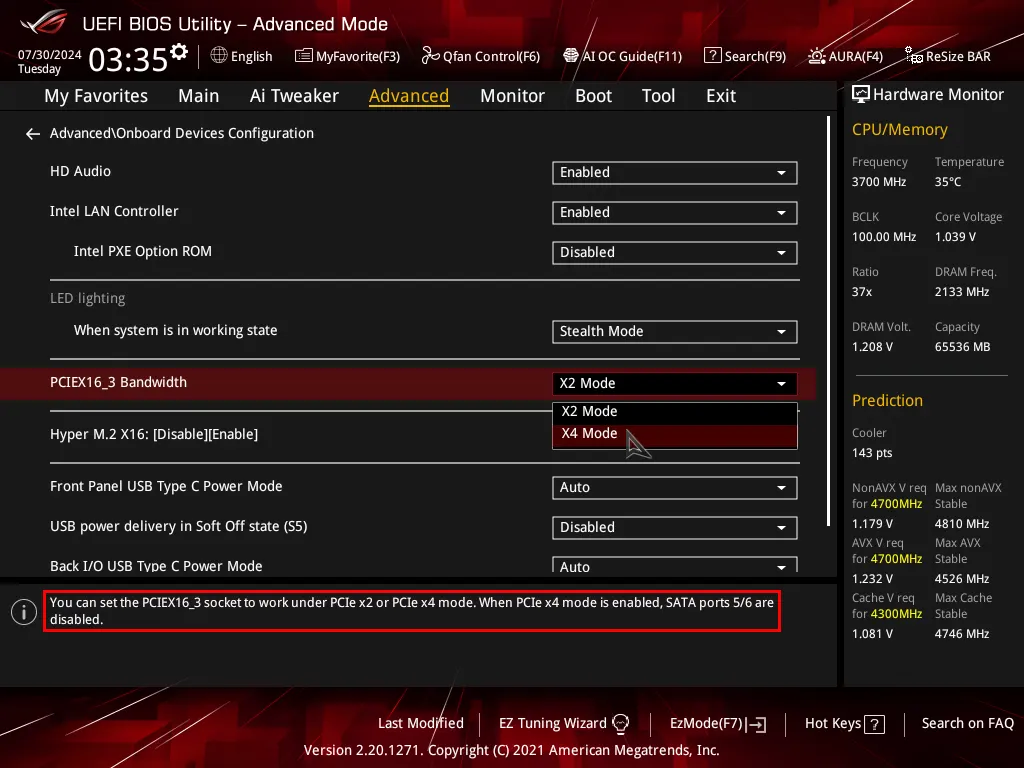
しかし、このマザーボード ASUS ROG STRIX Z390-F GAMING では X4 Mode にすると排他処理され、SATAポートの5と6 が無効になるようです。HDD等を接続していると認識しなくなるので注意が必要です。

SATAポート接続に問題がないのを確認して、Bandwidth を X4 Mode にしました。
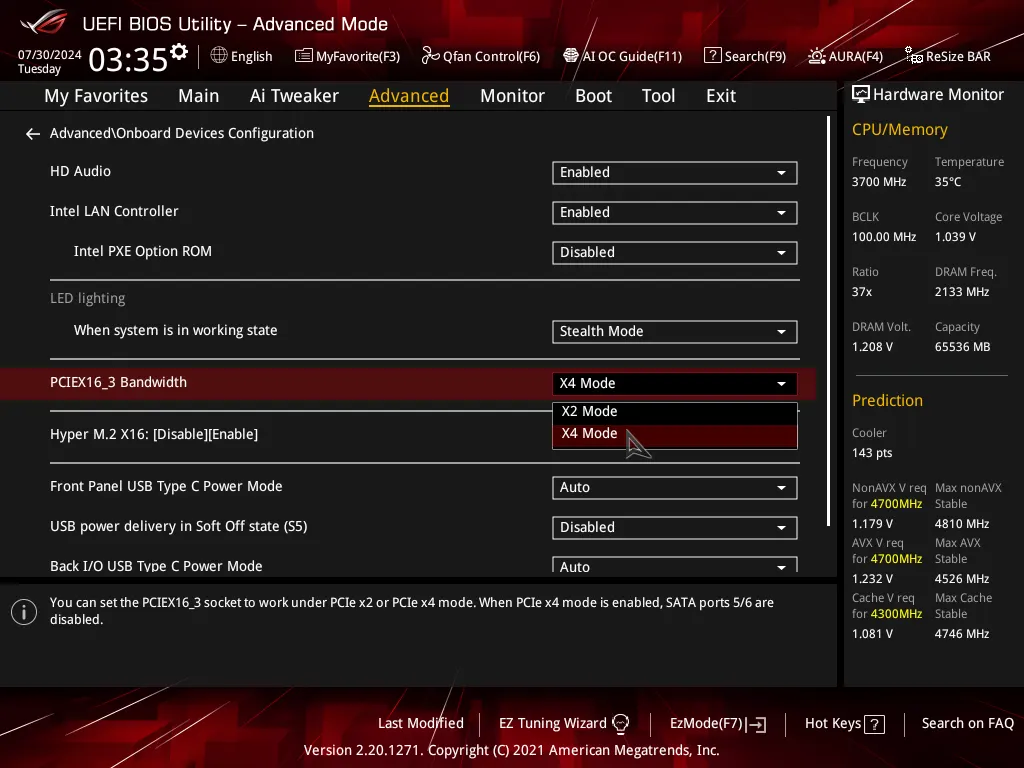
PCを再起動するとポート5と6が無効になる旨アラートが表示され、UEFI設定を選択させられますが、ポート5と6には接続していないのでそのままEXITしました。すると、次の起動時はアラートが表示されることなく起動しました。
デバイスマネージャーで PCIの現在のリンク幅 を確認すると、00000004 に変わりました。
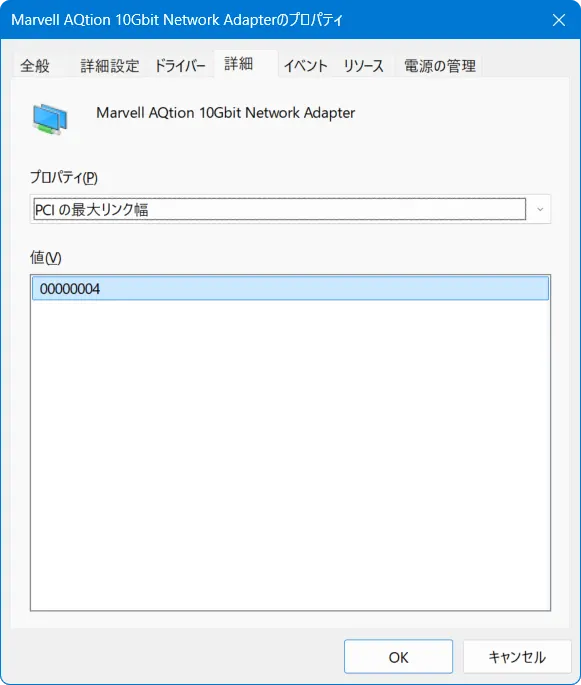
これでスピードテストで測定すると、著しく速度の向上が見られました!
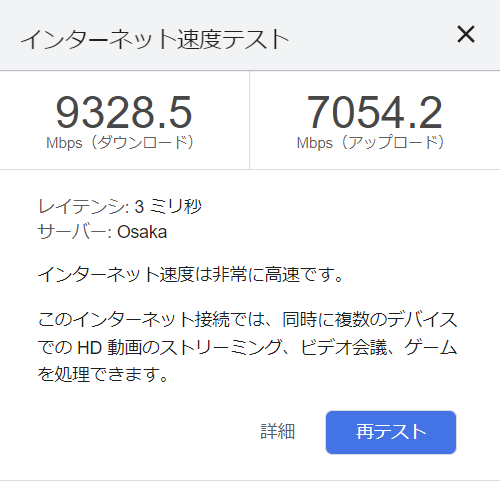
なにも設定せずにスピードテストを行うと、上がり・下り3,500Mbpsくらいがせいぜいだったので、絶対設定を行うべきですね!デバイスマネージャー から プロパティ の 詳細設定 の項目を詰めると、もう少し良い結果が出るかもしれません。
